Consulter le résultat de mappage
MapForce utilise ses moteurs built-in pour générer la sortie et permet de prévisualiser le résultat du mappage directement dans le volet Sortie (voir la capture d’écran ci-dessous).
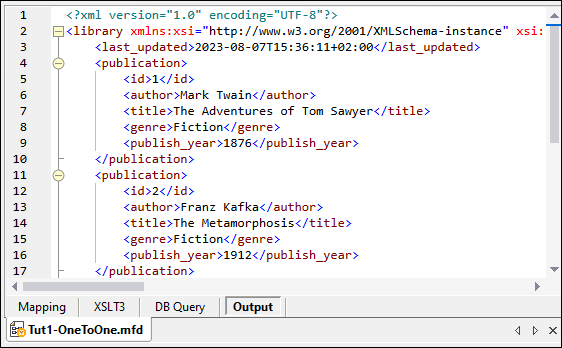
Enregistrer sortie
Par défaut, les fichiers affichés dans le volet Sortie ne sont pas enregistrés sur le disque. À la place, MapForce crée des fichiers temporaires. Pour enregistrer la sortie, ouvrez la volet de Sortie et sélectionnez la commande de menu Sortie | Enregistrer le fichier de Sortie ou cliquez sur  (Enregistrer la sortie générée) dans la barre d’outils.
(Enregistrer la sortie générée) dans la barre d’outils.
Pour configurer MapForce afin qu'il écrive la sortie directement sur les fichiers finaux au lieu des fichiers temporaires, rendez-vous sur Outils | Options | Général, et cochez la case Écrire directement sur les fichiers de sortie finaux. Veuillez noter qu'il n'est pas recommandé d'activer cette option pendant que vous suivez ce tutoriel, car vous risquez d'écraser les fichiers de tutoriel originaux par erreur.
consulter le code généré
Vous pouvez aussi consulter le code XSLT généré qui effectue la transformation. Pour conulter le code, ouvrez le volet XSLT3 situé en bas de la fenêtre de mappage. Afin de générer le code XSLT3 et de l'enregistrer dans un fichier, sélectionnez l'item de menu Fichier | Générer code dans | XSLT 3.0. Vous serez invité à choisir un dossier dans lequel le code généré sera enregistré. Une fois que la génération de code est achevée, le dossier de destination contiendra les deux fichiers suivants :
1.Un fichier de transformation XSLT, nommé après le schéma cible. Le fichier de transformation a le format suivant : MappingMapTo<TargetFileName>.xslt.
2.Un fichier DoTransform.bat, qui vous permet d’exécuter la transformation XSLT avec Altova RaptorXML Server depuis la ligne de commande. Pour exécuter la commande, vous allez devoir installer RaptorXML.