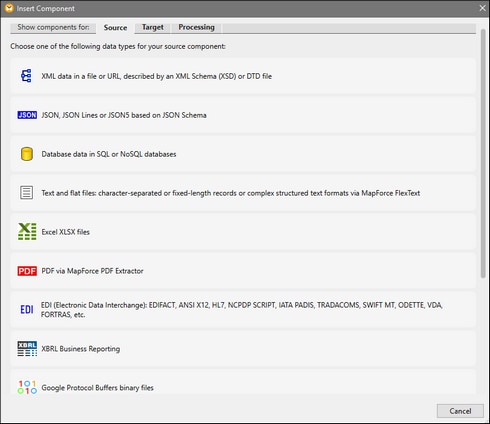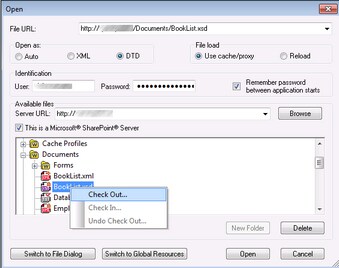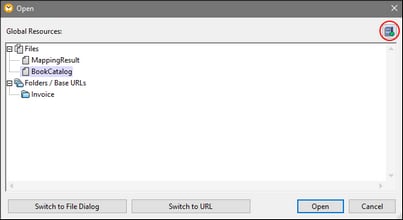Ajouter des composants
Cette rubrique explique comment ajouter des composants au mappage. Pour ajouter un composant, vous allez d’abord devoir créer un nouveau design de mappage, ensuite procédez comme suit :
•Dans le menu Insérer, choisissez un type de composant (par ex., XML Schéma/Fichier).
•Glissez un fichier depuis Windows File Explorer dans la zone de mappage.
•Cliquez sur le bouton du composant correspondant dans la barre d'outils.
•Sélectionnez un composant dans la galerie de composants (voir ci-dessous).
Chaque type de composant a un but et une fonction spécifiques. Pour obtenir une vue d'ensemble des composants, voir Composants. Pour en savoir plus sur les structures de données pouvant être utilisées comme sources et cibles, voir Composants de données. Vous pouvez ajouter un fichier local, un composant provenant d'une URL ou de la liste des ressources globales (voir les sous-sections ci-dessous). Pour plus d'informations sur les composants MapForce utilisés pour stocker temporairement ou transformer des données, voir Composants de traitement.
Ajouter des composants via la galerie de composants
Vous pouvez ajouter des composants via la galerie de composants (capture d'écran ci-dessous). Elle fournit un aperçu des sources, des cibles et des composants de traitement de données disponibles. Cliquez sur un composant pour l'ajouter au mappage.
Pour accéder à la galerie de composants, procédez de l'une des manières suivantes :
•Cliquez sur ![]() dans la batte d’outils.
dans la batte d’outils.
•Cliquez sur Insérer | Composant de la galerie.
Ajouter des composants depuis l’URL
Ajouter des composants depuis un URL est pris en charge uniquement pour les composants de source. Les protocoles pris en charge sont HTTP, HTTPS et FTP. Selon le type de structure de données, les instructions relatives à l'ajout d'un composant à partir d'une URL peuvent varier. Pour la plupart des structures de données, appliquez les instructions suivantes :
1.Sélectionnez le type de composant que vous souhaitez ajouter (par ex., XML Schéma/Fichier).
2.Cliquez sur Passer à l’URL dans la boîte de dialogue Ouvrir.
3.Saisissez ll’URL du fichier dans le champ de saisie Fichier URL et cliquez sur Ouvrir (voir ci-dessous).
La liste ci-dessous décrit les options disponibles dans le dialogue Ouvrir.
•Ouvrir comme : Cette option définit la grammaire pour le parser. L'option par défaut et recommandée est Auto.
•Chargement du fichier : Si le fichier que vous chargez ne changera probablement pas, sélectionnez l’option Utiliser cache/proxy pour mettre en cache les données et accélérer le chargement du fichier. Sélectionnez Recharger si vous voulez recharger le fichier à chaque fois que vous ouvrez le mappage.
•Identification : Si le serveur nécessite une authentification de mot de passe, vous serez invité à saisir le nom d'utilisateur et le mot de passe. Si vous voulez que votre nom utilisateur et mot de passe soient enregistrés la prochaine fois, sélectionnez la case à cocher Se rappeler le mot de passe quand l’application démarre.
•Serveur URL : Pour des serveur qui prennent en charge Web Distributed Authoring et Versioning (WebDAV), vous pouvez chercher des fichiers une fois après avoir saisi l'URL de serveur dans le champ de saisie URL Serveur et cliquez sur Parcourir. Bien que l'aperçu montre tous les types de fichier, assurez-vous d’ouvrir le type de fichier comme à l'étape 1 ci-dessus. Autrement, des erreurs surviendront.
•Check in/out : Si le serveur est un Microsoft SharePoint Server, sélectionnez la case à cocher Il s'agit d'un serveur Microsoft® SharePoint®. Cela affichera état check-in/ check-out du fichier dans la zone d'aperçu. Si vous souhaitez vous assurer que personne ne puisse éditer le fichier sur le serveur pendant que vous l'utilisez, cliquez avec la touche de droite sur le fichier et sélectionnez Check Out (voir la capture d’écran ci-dessous). Pour faire le check-in de tout fichier préalablement en « checked-out », cliquez avec la touche de droite sur le fichier et sélectionnez Check In.
•Passer au dialogue Fichier : En cliquant sur le bouton, vous serez redirigé vers le dialogue dans lequl vous pouvez sélectionner un fichier local.
•Commutateur vers les Ressources globales : En cliquant sur le bouton, vous serez redirigé vers le dialogue qui autorise de sélectionner une ressource globale.
Ajouter les ressources globales
Si vous avez défini une base de données (éditions Professional et Enterprise), un fichier ou un dossier comme ressource globale, vous pouvez l’ajouter à votre mappage. Pour plus d'informations sur les Ressources globales, voir Ressources globales Altova. Dépendant du type de structure de données avec laquelle vous travailler, les instructions relatives à l’ajout d’une ressource globale peuvent varier. Pour la plupart des structures de données, appliquez les instructions suivantes :
1.Sélectionnez le type de composant que vous souhaitez ajouter (par ex., XML Schéma/Fichier).
2.Cliquez sur Ressources globales dans la boîte de dialogue Ouvrir.
3.Sélectionnez une des ressources de la liste et cliquez sur Ouvrir (voir ci-dessous).
Si vous voulez ajouter, éditer ou supprimer des ressources globales, cliquez sur l’icône Gérer Ressources globales (encerclé en rouge ci-dessus). Le dialogue Ouvrir pour les ressources globales vous permet de retourner au dialogue avec des fichiers locaux (Passer au Dialogue Fichier) ou ouvrir un fichier depuis une URL (Basculer vers l’URL).
Si vous avez créé une base de données comme ressource globale et que vous voulez l’ajouter à votre mappage, suivez les étapes décrites dans Ressources globales.