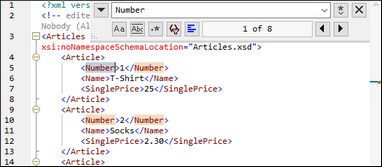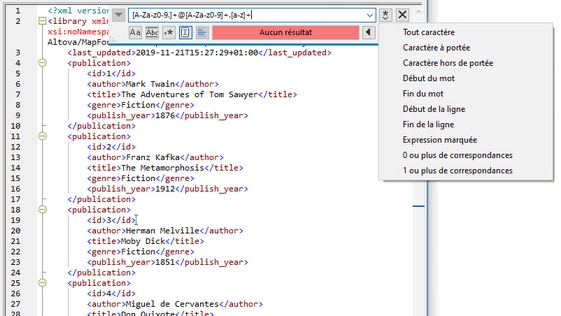Recherche Mode Texte
Le texte dans le volet Sortie, le volet Xquery,, et le volet XSLT peut être recherché avec un plage d’options et d’aides visuelles extensives.
Vous pouvez rechercher un terme dans tout le document ou à l’intérieur d’une sélection de texte. Pour démarrer une recherche , appuyez sur Ctrl+F ou sélectionnez la commande de menu Édition | Recherche. Vous pouvez saisir un string ou utiliser la zone de liste déroulante pour sélectionner un string d’un des derniers 10 strings. Quand vous saisissez ou sélectionnez un string, toutes les correspondances sont mises en surbrillance, et les positions des correspondances sont indiquées par des marqueurs orange dans la barre de défilement (voir la capture d’écran ci-dessous). La position de la correspondance sélectionnée actuellement (en surbrillance grise) dépend du dernier emplacement du curseur.
Vous pouvez voir le nombre total de correspondances et la position de l’index de la correspondance actuelle sélectionnée. Utilisez les boutons ![]() (Précédent) et
(Précédent) et ![]() (Suivant) pour basculer entre les correspondances.
(Suivant) pour basculer entre les correspondances.
Options de Recherche
Vous pouvez spécifier des critères de recherche à l’aide des boutons situés sous le champ de recherche. La liste des options disponibles est donnée dans la table ci-dessous.
Option | Icône | Description |
|---|---|---|
Respecter la casse | Réalise une recherche sensible à la casse : par ex., Address n’est pas la même chose que address. | |
Correspondance du mot entier | Seuls les mots identiques correspondront. | |
Utiliser une expression régulière | Une fois activé, le terme de recherche sera lu en tant qu'expression régulière. Voir les expressions régulières ci-dessous. | |
Trouver l'ancre | La position de l’ancre dépend du dernier emplacement du curseur. Cliquez sur les boutons Précédent et Suivant ne modifie pas la position de l’ancre. | |
Trouver dans la sélection | Une sélection est un morceau de texte marqué. Pour trouver un terme au sein d’une sélection, marquez un morceau de texte, appuyez sur Ctrl+F, veillez à ce que le bouton Chercher dans la sélection est appuyé et saisissez le terme dans le champ de recherche. |
Expressions régulières
Vous pouvez utiliser des expressions régulières (regex) pour trouver un string de texte. Pour ce faire, activez l’option Utiliser les expressions régulières (voir la table ci-dessus). Ensuite, saisissez une expression régulière dans le champ de recherche Cliquer sur ![]() (Générateur d'expression régulière) vous donne une liste d’exemples d’expression régulière (voir ci-dessous). La capture d'écran ci-dessous montre une expression régulière qui aide à trouver des adresses e-mail.
(Générateur d'expression régulière) vous donne une liste d’exemples d’expression régulière (voir ci-dessous). La capture d'écran ci-dessous montre une expression régulière qui aide à trouver des adresses e-mail.
Métacaractères d'expression régulière
La table ci-dessous affiche des métacaractères que vous pouvez utiliser, et remplacer du texte. Tous les métacaractères à l’exception des deux derniers correspondent aux éléments de menu dans le Générateur d'expression régulière (voir ci-dessus).
Item de menu | Métacaractères | Description |
|---|---|---|
Tout caractère | . | Correspond à n'importe quel caractère. Il s'agit d'un espace réservé pour un seul caractère. |
Gammes de caractère | [...] | Correspond à tout caractère se trouvant dans cet ensemble. Par exemple, [abc] correspond à tous les caractères a, b ou c. Vous pouvez aussi utiliser des plages : par ex., [a-z] pour tout caractère en minuscule. |
Caractères absent de la plage de caractères | [^...] | Correspond à tout caractère ne se trouvant pas dans cet ensemble. Par exemple, [^A-Za-z] correspond à tout caractère sauf à un caractère alphabétique. |
Début du mot | \< | Correspond au début d'un mot. |
Fin du mot | \> | Correspond à la fin d'un mot. |
Début de ligne | ^ | Correspond au début d'une ligne sauf si utilisé à l’intérieur d’un ensemble(voir ci-dessus). |
Fin de ligne | $ | Correspond à la fin d'une ligne. Par exemple, A+$ correspond à un ou plusieurs A à la fin de la ligne. |
Expression balisée | (abc) | Les parenthèses marquent le début et la fin d'une expression balisée. Les expressions balisées peuvent être utiles lorsque vous devez baliser (« vous souvenir ») d'une région comparée afin de pouvoir vous y référer ultérieurement. Il est possible de baliser jusqu'à neuf sous-expressions, puis de les rétro-référencer ultérieurement.
Par exemple, (the) \1 correspond au string the the. Cette expression peut être expliquée comme suit : Faites correspondre le string the et souvenez-vous en comme région balisée ; l’expression doit être suivie d’un espace et d’une rétro-référence à la région balisée correspondante précédente. |
0 ou plus de correspondances | * | Correspond à zéro ou plusieurs matches de l'expression précédente. Par exemple, Sa*m correspond à Sm, Sam, Saam, Saaam etc. |
1 ou plus de correspondances | + | Correspond à une ou plusieurs occurrences de l'expression précédente. Par exemple, Sa+m correspond à Sam, Saam, Saaam etc. |
\n | Où n est 1 à 9 , n se réfère à la première région balisée de neuf régions (voir ci-dessus). | |
\x | Vous permet d'utiliser un caractère x, qui aurait généralement une signification particulière. Par exemple, \[ sera interprété comme [ et non pas comme le début d'un jeu de caractères. |
Chercher caractères spéciaux
Si l’option Utiliser des expressions régulières est activée, vous pouvez rechercher n’importe quel des caractères spéciaux suivants au sein du texte :
•\t (Onglet)
•\r (Retour de chariot)
•\n (Nouvelle ligne)
•\\ (Backslash)
Par exemple, pour trouver un caractère de tabulation, appuyez sur Ctrl + F, choisissez l'option Utiliser les expressions régulières, puis saisissez \t dans le dialogue Recherche.