Notions de base de projet
Les sous-sections ci-dessous vous aideront à démarrer avec le projet. Les procédures associées aux projets peuvent être largement divisées en (i) créant un projet, (ii) organisant un projet, et en (iii) réalisant différentes actions. Voir les informations concernant ces procédures dans les sous-sections ci-dessous.
Nouveau projet
Pour créer un nouveau projet, procédez comme suit :
1.Cliquez sur le bouton  dans la barre d’outils. En alternative, allez au menu Fichier and cliquez sur Nouveau.
dans la barre d’outils. En alternative, allez au menu Fichier and cliquez sur Nouveau.
2.Sélectionnez Fichier de projet, puis cliquez sur OK.
3.Saisissez le nom du projet dans le dialogue Enregistrer le projet sous et cliquez sur Enregistrer. Le nouveau projet est maintenant affiché dans la fenêtre de Projet.
Pour fermer un projet, allez au menu Projet et cliquez sur Fermer Projet.
Organisation du projet
Ajouter un mappage à un projet
Si vous voulez ajouter un mappage actuellement actif au projet, suivre une des étapes suivantes :
•Allez au menu Projet, cliquez sur Ajouter Fichier actif au projet.
•Cliquez avec la touche de droite sur le projet pertinent dans la fenêtre Projet et sélectionnez Ajouter Fichier actif au projet depuis le menu contextuel.
Pour ajouter des fichiers de mappage existant au projet, suivez une des étapes suivantes :
•Allez au menu Projet, cliquez sur Ajouter Fichier au projet.
•Cliquez avec la touche de droite sur le projet pertinent dans la fenêtre Projet et sélectionnez Ajouter Fichiers au projet.
Astuce : si vous souhaitez ajouter de multiples fichiers, tenez appuyée la clé Ctrl tout en sélectionnant les fichiers dans la boîte de dialogue Ouvrir.
Supprimer un fichier depuis un projet
Pour supprimer un fichier ou un dossier d'un projet, suivez une des étapes suivantes :
•Sélectionnez le fichier que vous souhaitez supprimer dans la fenêtre Projet. Cliquez avec la touche de droite sur le fichier et sélectionnez Supprimer depuis le menu contextuel.
•Sélectionnez le fichier pertinent dans la fenêtre Projet et appuyez sur Supprimer.
Les fichiers de projet de MapForce ont l'extension . mfp. Vous pouvez ouvrir des projets de MapForce de la même façon que les mappages : Allez au menu Fichier et cliquez sur Ouvrir. Par défaut, quand vous exécutez MapForce pour la première fois, vous verrez le projet MapForceExamples.mfp dans la fenêtre Projet.
Actions liées au projet
Rechercher un projet
Pour rechercher un projet pour des fichiers, suivez les instructions ci-dessous :
1.Dans la fenêtre Projet, cliquez sur le projet ou le dossier que vous recherchez.
2.Appuyez sur Ctrl + F. La boîte de dialogue Recherche vous permet de définir les options de recherche. Par exemple, si vous voulez inclure les noms de dossier dans la recherche, sélectionnez l’option Chercher dans les noms de dossier (voir la capture d’écran ci-dessous).
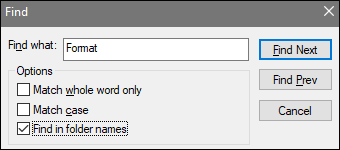
Générer le code pour votre projet
Dans les projets, vous pouvez générer le code pour des (i) mappages individuels, (ii) un dossier spécifique ou (iii) tout le projet.
Pour générer un code pour un mappage ou un dossier dans votre projet, cliquez avec la touche de droite sur le mappage pertinent ou dossier et sélectionnez Générer du code ou Générer du code dans. Si vous sélectionnez Générer du code, le code sera généré dans le langage spécifié dans les paramètres de projet. Vous pouvez aussi choisir de générer le code dans une des langues disponibles dans votre édition de MapForce. Pour plus d’information, voir Génération de code.
Pour générer du code dans tout le projet, allez au menu Projet et sélectionnez Générer le Code pour tout le projet. En alternative, cliquez avec la touche de droite sur le nom du projet dans la fenêtre Projet et sélectionnez Générer le code. Le code sera généré dans le langage spécifié dans les paramètres de projet. En ce qui concerne tout le projet, vous pouvez aussi sélectionner un langage pour générer le code dans le menu Projet ou dans le menu contextuel du projet. Le choix des langages dépend de votre édition de MapForce. Pour plus d’information, voir Génération de code.
Prévisualiser les images
La fenêtre de Projet vous permet de prévisualiser des images dans les formats suivants : .png, .jpeg, .gif, .bmp, .tiff et .ico (voir la capture d’écran ci-dessous). En double-cliquant sur le fichier de l’image, vous l’ouvrirez dans une application externe, qui dépend de l’association du fichier dans Windows.
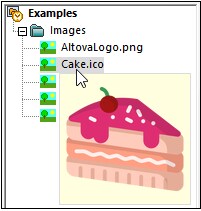
Regardez des tutoriels vidéo et ajoutez des liens Web
Outre de multiples fichiers échantillon, le projet MapForceExamples contient également des liens vers divers du site web d'Altova. Double-cliquez sur un lien ouvrira la page correspondante dans votre navigateur Web par défaut.
Vous pouvez également insérer votre propre lien externe comme suit :
•En cliquant avec la touche de droite sur le nom du projet ou un dossier d’intérêt et sélectionnant Créer Lien Web depuis le menu contextuel.
•En sélectionnant le nom du projet d’intérêt, puis en cliquant sur Créer Lien Web dans le menu Projet.
Chacune des méthodes fait que le dialogue Propriétés Lien Web s’ouvre. Saisissez le nom du lien qui sera visible dans l’interface et l’URL de cette ressource. Vous devez aussi sélectionner une icône pour votre ressource : comme lien Web général ou lien vers une vidéo. Vous pouvez toujours modifier l’emplacement d’un lien, en glissant le lien vers l’emplacement désiré. Vous pouvez également utiliser la combinaison de clés Ctrl + C et Ctrl + V pour copier un lien et le coller dans l’emplacement souhaité.