Aperçu
Vous pouvez lancer FlexText directement depuis MapForce, lorsque vous ajoutez des fichiers de texte en tant que composants de mappage (utiliser la commande de menu Insérer | Fichier Texte). Vous pouvez aussi lancer FlexText en tant que programme autonome, en démarrant le fichier exécutable Altova MapForce FlexText disponible dans le répertoire d’installation MapForce.
La capture d’écran ci-dessous illustre un modèle d’échantillon FlexText (InspectionReport.mft) qui est disponible, ainsi que plusieurs autres échantillons FlexText, dans le répertoire <Documents>\Altova\MapForce2026\MapForceExamples\.
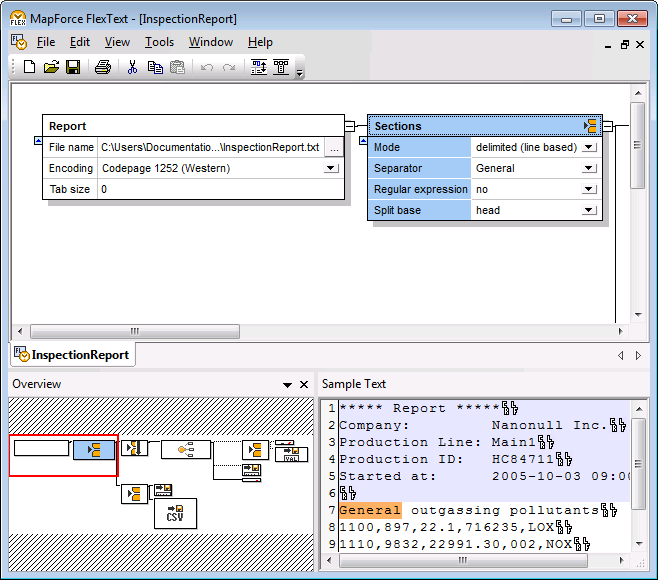
L’interface graphique FlexText
L’interface FlexText consiste en les volets suivants : le volet Design, Aperçu et Échantillon de texte. Comme vous allez pouvoir le constater, la position et l’apparence de ces volets peuvent être personnalisées selon vos préférences.
Volet Design
Le volet Design est la surface de travail dans laquelle vous définissez la structure de votre texte, par le biais des conteneurs. Les conteneurs définissent les règles pour gérer les données de texte conformément aux critères que vous spécifiez. Le premier conteneur de tout modèle FlexText est le conteneur Root, qui représente le fichier de texte dans son ensemble. Tous les autres conteneurs, représentent en fait la logique de traitement du texte subséquente (généralement, le partage de texte dans des unités pertinentes à partir desquelles vous pouvez mapper des données). Par exemple, le conteneur Partager une fois partage un fragment de texte en exactement deux fragments. Par défaut, le nom de tout conteneur décrit sa fonction (par exemple, Partage répété) ; néanmoins, vous pouvez le modifier si nécessaire. Généralement, vous définissez autant de conteneurs que requis par la structure du fichier de texte avec lequel vous travaillez.
La section Référence FlexText de cette documentation traite en détail le sujet des conteneurs. Néanmoins, pour commencer, veuillez noter les informations suivantes concernant les conteneurs :
•Cliquer sur l’icône dans le coin supérieur gauche d’un conteneur pour ouvrir un menu popup à partir duquel vous pouvez choisir le type de conteneur.
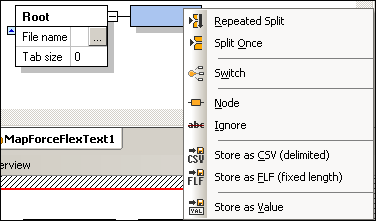
•Chaque conteneur présente un certain nombre d’options qui dicte ce qui se produira avec les données de texte dans cet endroit précis de la structure. Ces options déterminent le contenu du conteneur et vous permettent de le préciser avant de le transmettre au composant MapForce.
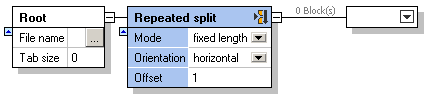
•Pour montrer ou dissimuler les contenus des conteneurs, cliquer sur l’icône Agrandir ![]() ou Réduire
ou Réduire ![]() , respectivement.
, respectivement.
•Pour réduire les conteneurs en tant qu’un groupe, appuyer sur la touche Shift. Deux chevrons![]() apparaissent. Cliquer sur la barre pour réduire la section de l’arborescence du conteneur à la droite de celle sur laquelle vous avez cliqué.
apparaissent. Cliquer sur la barre pour réduire la section de l’arborescence du conteneur à la droite de celle sur laquelle vous avez cliqué.
•Pour apercevoir le texte créé par un conteneur particulier directement dans le volet Design, activer la touche de la barre d’outils Texte de nœud dans le Mode Design  .
.
•Si la touche de la barre d’outils Réduire automatiquement le texte de nœud non sélectionné  est activée, le contenu complet d’un conteneur est agrandi lorsque vous le sélectionnez. Tous les autres conteneurs sont réduits.
est activée, le contenu complet d’un conteneur est agrandi lorsque vous le sélectionnez. Tous les autres conteneurs sont réduits.
Volet Aperçu
Le volet Aperçu offre une vue d’ensemble du volet Design. Pour parcourir le volet Design, cliquer et glisser le rectangle rouge. Pour détacher le volet Aperçu et le repositionner dans l’interface, cliquer sur sa barre de titre et glisser le volet sur l’emplacement désiré.
Volet Échantillon de texte
Le volet Échantillon de texte affiche les contenus du conteneur sélectionné actuellement. (Veuillez noter que ce volet n’est pas affiché si la touche de la barre d’outils Texte de nœud dans le Mode Design  est activée. Au lieu, les contenus du conteneur actuellement sélectionné est affiché dans le volet Design.)
est activée. Au lieu, les contenus du conteneur actuellement sélectionné est affiché dans le volet Design.)
Pour vous aider à identifier rapidement les caractères Tab et Retour de chariot/Saut de ligne dans le texte d’aperçu, FlexText affiche ces caractères en utilisant les symboles ![]() et
et ![]() , respectivement.
, respectivement.