Comandos
La pestaña Comandos del cuadro de diálogo Personalizar (imagen siguiente) le permite personalizar los menús y las barras de herramientas. Puede agregar comandos de aplicación a los menús y las barras de herramientas según sus preferencias. No obstante, tenga en cuenta que no puede crear comandos ni menús nuevos para la aplicación.
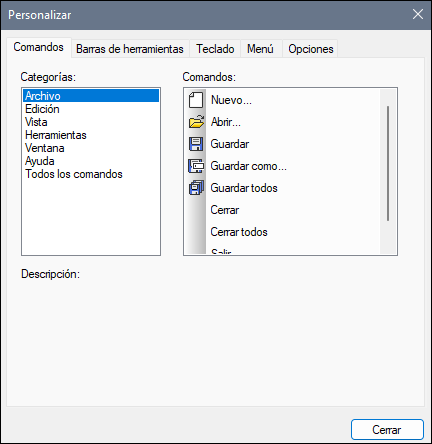
Para añadir un comando a una barra de herramientas o menú:
| 1. | Seleccione el comando de menú Herramientas | Personalizar. Se abre el cuadro de diálogo Personalizar. |
| 2. | En el cuadro de lista Categorías seleccione o el menú en cuestión o la opción Todos los comandos. En el cuadro de lista Comandos también puede seleccionar Todos los comandos para ver enumerados todos los comandos disponibles. |
| 3. | Haga clic en un comando del cuadro de lista Comandos y arrástrelo a un menú o barra de herramientas ya existente. Al pasar el puntero por encima de una posición donde se puede colocar el comando aparece el icono I. |
| 4. | Cuando encuentre la posición donde desea colocar el comando, suelte el botón del ratón. |
Tenga en cuenta los siguientes aspectos:
•Mientras arrastra el comando, aparece un pequeño botón al final del puntero del ratón: Esto indica que el comando está siendo arrastrado.
•Si el comando no se puede colocar en la posición actual del cursor, debajo del puntero aparece una X.
•Si el cursor está en una posición donde se puede colocar el comando (en una barra de herramientas o en un menú), la X desaparece y el icono I indica que la posición es válida.
•Los comandos se pueden colocar en menús o barras de herramientas. Si creó una barra de herramientas nueva, puede usar este mecanismo de personalización para rellenar la barra de herramientas con comandos.
•Si pasa el cursor por un menú que está cerrado, el menú se abre y puede insertar el comando en cualquier parte del menú.
Agregar comandos a menús contextuales
También puede añadir comandos a menús contextuales arrastrando comandos del cuadro de lista Comandos hasta el menú contextual: Este es el procedimiento:
1.En el cuadro de diálogo Personalizar, haga clic en la pestaña Menú.
2.En el cuadro combinado del panel Menús contextuales, seleccione un menú contextual. El menú contextual seleccionado aparece en pantalla.
3.Vuelva a la pestaña Comandos del cuadro de diálogo Personalizar.
4.Seleccione un comando en el cuadro de lista Comandos y arrástrelo hasta la posición deseada del menú contextual.
Eliminar un comando o menú
Por último, puede eliminar un comando de un menú, menú contextual (ver párrafo anterior) o barra de herramientas o eliminar un menú entero. Para ello siga estos pasos:
1.Abra el cuadro de diálogo Personalizar (Herramientas | Personalizar).
2.Ahora haga clic con el botón derecho del ratón en un menú o comando de menú y seleccione Eliminar en el menú contextual que aparece. Esta acción se puede realizar en cualquiera de las pestañas del cuadro de diálogo. Otra opción es arrastrar el menú o comando de menú hasta que aparezca el icono X debajo del puntero del ratón y suelte el menú o comando de menú. Como resultado se eliminará el menú o el comando de menú.
Para volver a instalar los comandos de menú eliminados, utilice los mecanismos descritos en este apartado. Para restablecer un menú eliminado, seleccione Herramientas | Personalizar | Menú y pulse el botón Restaurar del panel Menús del marco de la aplicación. Si lo prefiere, también puede ir a Herramientas | Personalizar | Barras de herramientas, seleccionar Barra de menú y pulsar el botón Restaurar.