Insertar columnas entre columnas actuales
Cuando asigne datos a una hoja de cálculo Excel, podrá agregar columnas nuevas entre las columnas que ya existen, sin necesidad de rehacer las conexiones actuales. Basta con hacer clic en el botón derecho en una celda del componente Excel y seleccionar Agregar celda delante en el menú contextual.
Nota: el comando Agregar celda delante está disponible si la celda pertenece a un rango de la fila (es decir, debe ser secundario de un elemento Fila o Filas del componente Excel). Además, la opción Mostrar los elementos por separado para las columnas debe estar seleccionada en el cuadro de diálogo "Seleccionar un rango de celdas" (véase Seleccionar rangos de celdas).
Por ejemplo, imaginemos que creó una asignación que lee datos de un archivo XML y los pasa a una hoja de cálculo Excel (como la asignación Sales_to_Excel.mfd de la carpeta <Documentos>\Altova\MapForce2026\MapForceExamples\). Esta asignación genera una hoja de cálculo Excel formada por tres columnas (imagen siguiente): las columnas Month, West y East.
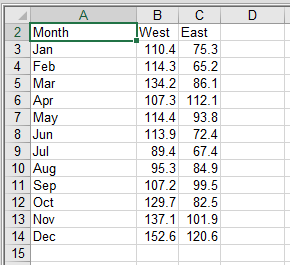
Output of mapping Sales_to_Excel.mfd
Imaginemos que necesita agregar una columna nueva llamada "North" justo antes de la columna "West". Ahora puede hacerlo sin necesidad de rehacer las conexiones actuales:
1.Haga clic con el botón secundario en la celda B de la asignación y seleccione Agregar celda delante en el menú contextual.
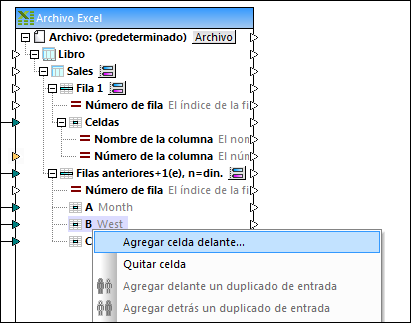
2.Si quiere puede introducir un nombre de columna (p. ej. "North").
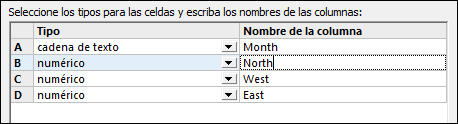
3.Haga clic en Aceptar para terminar.
La columna nueva ("North") se añade a la asignación y ahora puede crear conexiones con esta columna. Las demás conexiones que ya existían no se ven afectadas por el cambio.
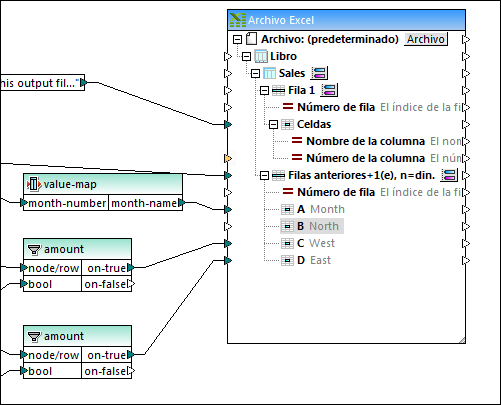
Sales_to_Excel.mfd mapping (después de los cambios)
Puede usar el mismo método para eliminar columnas actuales sin modificar las conexiones que ya existen: haga clic con el botón derecho en una celda de la asignación y después elija Quitar celda en el menú contextual.