Resultados de transformación como recursos globales
Puede crear recursos globales que, en lugar de apuntar a un archivo estático, lean determinado archivo producido por una asignación de MapForce o por una transformación de StyleVision. En este apartado explicamos cómo crear recursos globales a partir del resultado de una transformación y a usar esos recursos globales en las diferentes aplicaciones de Altova.
Para que el resultado (salida) de una asignación esté disponible como recurso global tiene dos opciones: cambiar el lenguaje de transformación a BUILT-IN o hacer que la asignación contenga solamente componentes compatibles con el lenguaje BUILT-IN.
Nota:
•Los flujos que se mencionan más arriba son importantes si tiene varias aplicaciones de Altova instaladas en el mismo equipo. •El resultado de las transformaciones de MapForce y StyleVision no se pueden consumir como recursos globales en los productos servidor de Altova ni en MapForce Basic Edition. |
En el ejemplo siguiente explicamos cómo usar el resultado de una transformación de MapForce como recurso global.
Ejemplo: Resultados de transformaciones de MapForce
Con este ejemplo aprenderá a crear un flujo de trabajo entre Altova MapForce y Altova XMLSpy. Más concretamente, en este ejemplo explicamos cómo crear un recurso global a partir de una asignación de datos de MapForce, desencadenar la ejecución de esa asignación en XMLSpy y ver en XMLSpy los resultados generados por MapForce.
Paso 1: crear el recurso global
Para este paso puede usar MapForce o XMLSpy.
1.Haga clic en el botón  de la barra de herramientas (Administrar recursos globales). Si lo prefiere, vaya al menú Herramientas y haga clic en Recursos globales.
de la barra de herramientas (Administrar recursos globales). Si lo prefiere, vaya al menú Herramientas y haga clic en Recursos globales.
2.Haga clic en Agregar | Archivo e introduzca un nombre descriptivo en el cuadro de texto Alias del recurso. En este ejemplo podríamos usar MappingResult.
3.Seleccione la opción Resultado de una transformación de MapForce.
4.Haga clic en Examinar y seleccione la asignación Tutorial\Tut-ExpReport-multi.mfd. Como puede ver a continuación, esta asignación tiene una entrada y dos salidas.
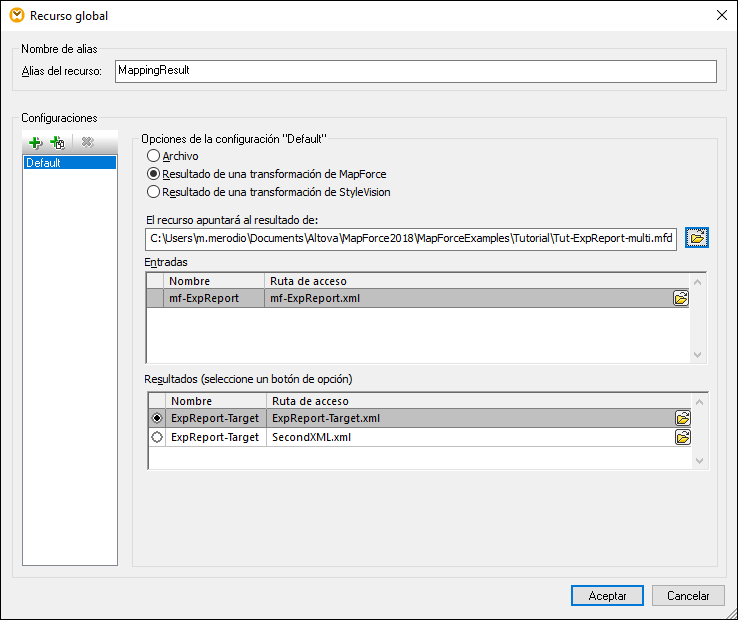
En la imagen siguiente se ven las dos salidas en el cuadro de diálogo Recursos globales. Ahora vamos a generar cada uno de los archivos de salida por separado en la carpeta C:\temp (véase el paso 2 más abajo).
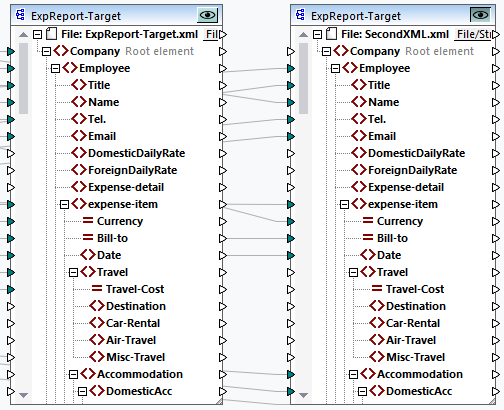
Paso 2: Generar archivos de salida
Ahora queremos generar los dos archivos de salida (imagen anterior) en la carpeta C:\temp y cambiar sus nombres. Para conseguirlo vamos a crear una configuración para cada salida. Siga estos pasos:
1.En la sección Resultados del cuadro de diálogo Recursos globales haga clic en Examinar e introduzca C:\temp\file1.xml. Esta es la configuración predeterminada que producirá el primer archivo de salida.
2.Haga clic en Agregar configuración ![]() e introduzca un nombre para la nueva configuración (en este ejemplo, Output2). En la sección Resultados haga clic en el botón de opción que hay junto al segundo archivo (SecondXML.xml).
e introduzca un nombre para la nueva configuración (en este ejemplo, Output2). En la sección Resultados haga clic en el botón de opción que hay junto al segundo archivo (SecondXML.xml).
3.En la sección Resultados haga clic en Examinar e introduzca C:\temp\file2.xml como nombre de archivo de destino. Esta es la segunda configuración, que producirá el segundo archivo de salida.
4.Haga clic en Aceptar.
Paso 3: usar los recursos globales
A continuación explicamos cómo usar el recurso global que creamos en el paso anterior.
Configuración predeterminada
Para usar la configuración predeterminada en XMLSpy siga las instrucciones siguientes.
1.Ejecute XMLSpy.
2.Vaya al menú Herramientas y haga clic en Recursos globales.
3.En la sección Archivos vaya al recurso global MappingResult y después haga clic en Visualizar (imagen siguiente). Ahora se ejecuta la asignación, que genera el archivo de salida predeterminado (file1.xml) y lo carga en el panel principal de XMLSpy. El archivo también se guarda como C:\temp\file1.xml.
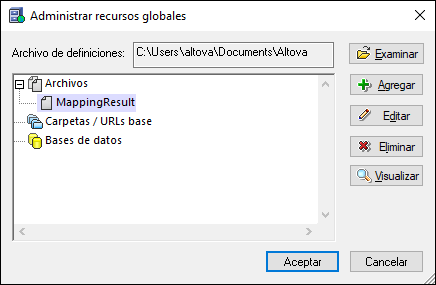
Segunda configuración
Para desencadenar la ejecución de la asignación con la configuración alternativa, haga lo siguiente:
1.En el menú Herramientas, haga clic en Configuración activa | Output2.
2.Haga clic en Volver a cargar cuando aparezca el cuadro de diálogo de la imagen anterior.
Esto hará que el archivo de salida alternativo se cargue en el panel principal de XMLSpy. El archivo también se guarda como C:\temp\file2.xml.