Funcionamiento
Puede iniciar FlexText desde MapForce directamente cuando añada archivos de texto como componentes de asignación (con el comando de menú Insertar | Archivo de texto). También puede iniciar FlexText como programa independiente, ejecutando el archivo ejecutable Altova MapForce FlexText disponible en el directorio de instalación de MapForce.
La siguiente imagen muestra una plantilla FlexText de ejemplo (InspectionReport.mft) que está disponible, junto con otros ejemplos de FlexText, en el directorio <Documentos>\Altova\MapForce2026\MapForceExamples\.
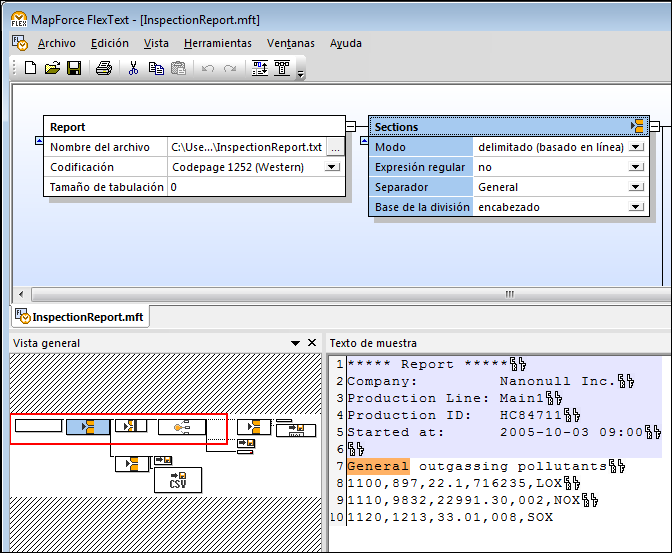
Interfaz gráfica de FlexText
La interfaz de FlexText está compuesta por varios paneles: Diseño, Vista general y Texto de muestra. Como verá a continuación, podrá personalizar la posición y el aspecto de estos paneles en función de sus preferencias.
Panel Diseño
Este panel es el área de trabajo donde podrá definir la estructura del texto por medio de contenedores gráficos. Los contenedores definen las reglas que se deben usar para gestionar los datos de texto. El primer contenedor de cualquier plantilla FlexText es el contenedor Raíz, que representa todo el archivo de texto. Los demás contenedores se encargan de definir la lógica de procesamiento del resto del texto (normalmente dividiendo el texto en unidades desde las que se podrán asignar datos). Por ejemplo, el contenedor Dividir una vez divide un fragmento de texto en dos fragmentos exactamente. El nombre de los contenedores describe por defecto su función (p. ej. División repetida). Sin embargo, puede cambiar el nombre del contenedor si lo desea. Normalmente, se definen tantos contenedores como requiera la estructura del archivo de texto con el que se está trabajando.
La sección Referencia del usuario de esta documentación trata los contenedores con más detalle. Sin embargo, para empezar, tenga en cuenta los siguientes aspectos:
•Si hace clic en el icono de la esquina superior derecha de un contenedor, aparece un menú donde puede elegir el tipo de contenedor.
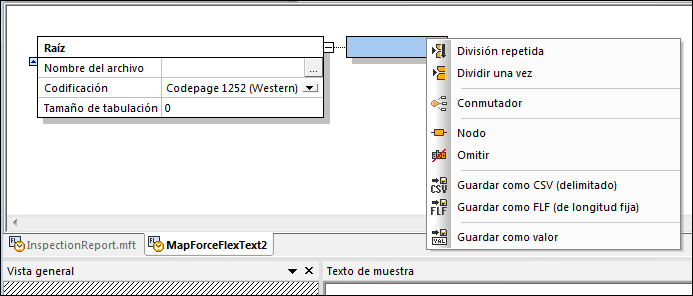
•Cada contenedor ofrece varias opciones que indican lo que le ocurre a los datos de texto situados en esa posición exacta de la estructura. Estas opciones determinan el contenido del contenedor y sirven para refinarlo antes de pasar los datos al componente de MapForce.

•Los iconos Expandir ![]() y Contraer
y Contraer ![]() sirven para mostrar y ocultar el contenido de los contenedores.
sirven para mostrar y ocultar el contenido de los contenedores.
•Para contraer un grupo de contenedores pulse la tecla Mayús. Una vez contraídos aparece el icono ![]() . Si hace clic en el controlador, la sección situada a la derecha del contenedor se contrae.
. Si hace clic en el controlador, la sección situada a la derecha del contenedor se contrae.
•Para obtener una vista previa del texto creado por un contenedor concreto directamente en el panel de diseño, active el botón Texto del nodo en vista Diseño  de la barra de herramientas.
de la barra de herramientas.
•Si habilita el botón Contraer automáticamente el texto de nodos inactivos  de la barra de herramientas, todo el contenido del contenedor se expande cuando se selecciona. Los demás contenedores se contraen automáticamente.
de la barra de herramientas, todo el contenido del contenedor se expande cuando se selecciona. Los demás contenedores se contraen automáticamente.
Panel Vista general
Este panel ofrece una vista aérea del panel Diseño. Para navegar por el panel Diseño arrastre el rectángulo rojo por el panel Vista general. Para cambiar la posición del panel Vista general haga clic en su barra de título y arrástrelo hasta la posición deseada.
Panel Texto de muestra
Este panel muestra el contenido del contenedor que está seleccionado. Recuerde que este panel solo aparece en la interfaz si se habilita el botón Texto del nodo en vista Diseño  de la barra de herramientas. Si no habilita este botón, el contenido del contenedor seleccionado aparece en el panel Diseño directamente.
de la barra de herramientas. Si no habilita este botón, el contenido del contenedor seleccionado aparece en el panel Diseño directamente.
Además, a fin de ayudarle a identificar con facilidad los caracteres Tabulación y Retorno de carro/Salto de línea en el texto de la vista previa, FlexText representa dichos caracteres con los símbolos ![]() y
y ![]() respectivamente.
respectivamente.