Previsualizar y guardar resultados
Ahora estamos listos para acceder a la vista previa y guardar el resultado de los componentes de destino. Si existen varios componentes de destino en una misma asignación, cada uno de estos componentes de destino tiene un botón  (Vista previa). La vista previa no se puede habilitar para más de un componente al mismo tiempo. Los botones Vista previa permiten ver el resultado intermedio de la asignación (en nuestro ejemplo, los datos asignados al componente MergedLibrary), así como el resultado final de la asignación encadenada (los datos asignados al componente FilteredLibrary). El componente MergedLibrary también tiene un botón
(Vista previa). La vista previa no se puede habilitar para más de un componente al mismo tiempo. Los botones Vista previa permiten ver el resultado intermedio de la asignación (en nuestro ejemplo, los datos asignados al componente MergedLibrary), así como el resultado final de la asignación encadenada (los datos asignados al componente FilteredLibrary). El componente MergedLibrary también tiene un botón ![]() (Paso a través). El botón Paso a través controla cómo se generará el resultado (ver detalles más abajo).
(Paso a través). El botón Paso a través controla cómo se generará el resultado (ver detalles más abajo).
Previsualizar y guardar resultados intermedios y finales
Para visualizar y guardar los resultados de los componentes MergedLibrary y FilteredLibrary, siga estos pasos:
1.Haga clic en el botón Paso a través del componente MergedLibrary.
2.Asegúrese de que el botón Vista previa del componente FilteredLibrary también está activado.
3.Abra la pestaña Resultados. Los botones Atrás y Adelante le permiten pasar de un resultado a otro.
4.Cambie al resultado que desea guardar en un archivo y haga clic en Guardar archivo de salida en la barra de herramientas. Si desea guardar ambos resultados, haga clic en el botón Guardar todos los resultados generados de la barra de herramientas.
Cuando la función del paso a través está activo, el campo Archivo XML de entrada del componente intermedio se desactiva automáticamente. Esto se debe a que los resultados generados al previsualizar la primera parte de la asignación entre los orígenes (Books y Library) y el primer destino (MergedLibrary) se utilizan por defecto como entrada cuando previsualiza la segunda parte de la asignación entre el primer destino (MergedLibrary) y el segundo destino (FilteredLibrary).
Previsualizar y guardar resultados intermedios
Los componentes intermedios no pueden previsualizarse cuando su botón de paso a través está activo. El botón de vista previa del componente intermedio se desactiva automáticamente porque no tiene sentido previsualizar y dejar pasar datos al mismo tiempo. Para visualizar y guardar sólo los resultados del componente intermedio (MergedLibrary) siga estos pasos:
1.Desactive el botón Paso a través del componente MergedLibrary si estaba activado anteriormente.
2.Haga clic en el botón Vista previa del componente intermedio MergedLibrary.
3.Abra la pestaña Resultados.
4.Haga clic en el botón Guardar archivo de salida de la barra de herramientas para guardar los resultados en un archivo.
Previsualizar y guardar resultados finales
Para visualizar y guardar sólo los datos asignados del componente intermedio al segundo componente de destino, siga estos pasos:
1.Desactive el botón Paso a través del componente MergedLibrary si estaba activado anteriormente.
2.Haga doble clic en el encabezado del componente MergedLibrary.
3.Asegúrese de introducir el mismo nombre de archivo en el campo Archivo XML de entrada que en el campo Archivo XML de salida (imagen siguiente). Al desactivar el botón Paso a través puede elegir qué archivo de entrada debe leer el componente intermedio. En la mayoría de los casos, el archivo de entrada debería ser el mismo archivo que se definió en el campo Archivo XML de salida. Lo más razonable es que el componente intermedio reciba un archivo, lo procese y lo reenvíe a la siguiente asignación, en lugar de buscar un nombre de archivo distinto.
Es importante tener el mismo archivo de entrada y salida para el componente intermedio cuando se desactiva el botón Paso a través del componente intermedio. Esto asegura que los resultados generados al previsualizar la primera parte de la asignación entre los orígenes (Books y Library) y el primer destino (MergedLibrary) se utilizan como entrada cuando previsualiza la segunda parte de la asignación entre el primer destino (MergedLibrary) y el segundo destino (FilteredLibrary). Si ejecuta su asignación con MapForce Server (ediciones Professional y Enterprise) o con código generado, los mismos nombres de los archivos de entrada y salida del componente intermedio garantizan que no se rompa la cadena de asignación. Tenga en cuenta que si en el componente intermedio el archivo de entrada y de salida tienen nombres distintos (con el botón Paso a través inactivo), pueden producirse errores en MapForce, en el código generado o en la ejecución con MapForce Server.
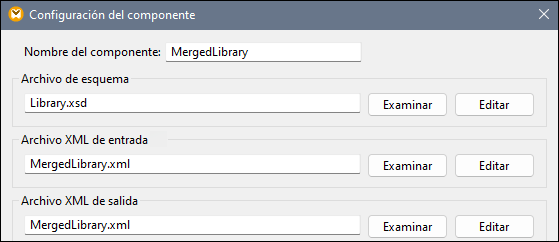
4.Haga clic en el botón Vista previa del componente FilteredLibrary.
5.Abra la pestaña Resultados.
6.Haga clic en el botón Guardar archivo de salida de la barra de herramientas para guardar los resultados en un archivo.
Importante
•La característica paso a través solamente está disponible para componentes basados en archivos, como componentes XML, CSV y de texto. Los componentes de base de datos (ediciones Professional y Enterprise) pueden ser componentes intermedios pero no disponen del botón Paso a través. •Cuando MapForce ejecuta la asignación, la configuración de la opción Escribir directamente en archivos de salida finales (que se configura desde Herramientas | Opciones | Generales) determina si los archivos de salida se deben guardar como archivos temporales o físicos. Recuerde que esto solo es válido cuando se consulta una vista previa en MapForce. Si la asignación se ejecuta con MapForce o por medio de código generado, se producirían archivos en cada etapa de la cadena de asignación.
|
Con este paso terminamos de diseñar la asignación encadenada que produce dos archivos de salida. Hemos guardado el diseño de asignación de este tutorial como Tut3_ChainedMapping.mfd.