Vista previa del resultado de la asignación
MapForce usa sus motores integrados para generar el resultado de la asignación y permite visualizar una vista previa del mismo en el panel Resultados (ver imagen siguiente).
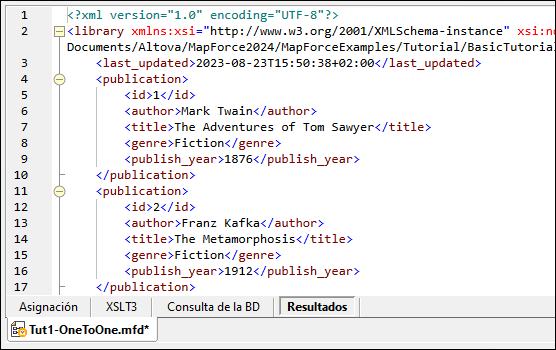
Guardar resultados
Por defecto los archivos que aparecen en el panel Resultados no se guardan en disco. En su lugar, MapForce crea archivos temporales. Para guardar el resultado abra el panel Resultados y seleccione el comando de menú Resultados | Guardar archivo de salida o haga clic en  (Guardar resultado generado) en la barra de herramientas.
(Guardar resultado generado) en la barra de herramientas.
Para que MapForce escriba el resultado directamente en archivos finales en vez de temporales vaya a Herramientas | Opciones | Generales y marque la casilla de verificación Escribir directamente en archivos de salida finales. No recomendamos activar esta opción si está siguiendo el tutorial porque puede sobrescribir los archivos originales del tutorial sin querer.
Vista previa del código generado
También puede acceder a la vista previa del código XSLT generado que lleva a cabo la transformación. Para previsualizar el código, abra el panel XSLT3 que hay en la parte inferior de la ventana Asignación. Para generar el código XSLT3 y guardarlo en un archivo seleccione el elemento de menú Archivo | Generar código en | XSLT 3.0. Cuando la aplicación lo pida, seleccione la carpeta en la que quiere guardar el código generado. Una vez haya generado el código la carpeta de destino contendrá estos dos archivos:
1.Un archivo XSLT de transformación con el mismo nombre que el esquema de destino. Este es el formato del archivo de transformación: MappingMapTo<NombreArchivoDestino>.xslt.
2.Un archivo DoTransform.bat, que permite ejecutar la transformación XSLT con Altova RaptorXML Server desde la línea de comandos. Para ejecutar este comando necesita tener instalado RaptorXML.