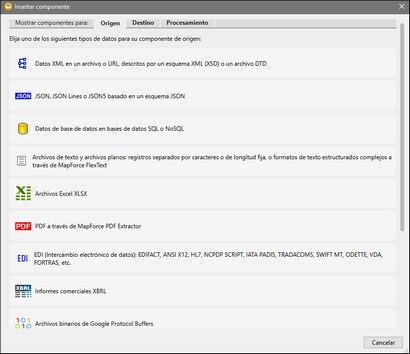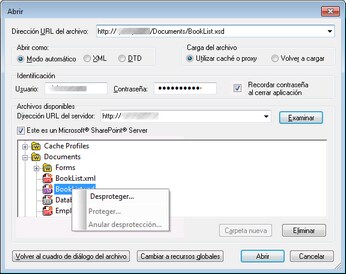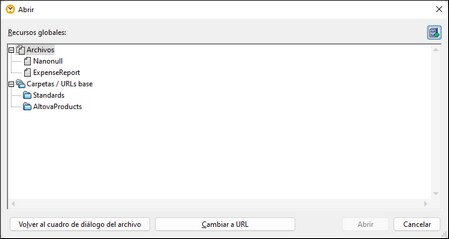Agregar componentes
En este apartado explicamos cómo agregar componentes a una asignación. Para agregar un componente primero debe crear un diseño de asignación nuevo y después seguir estos pasos:
•En el menú Insertar, elija un tipo de componente (p. ej. Esquema o archivo XML).
•Arrastre un archivo desde el explorador de Windows hasta el área de asignación.
•Haga clic en el botón del componente correspondiente en la barra de herramientas.
•Seleccione un componente de la Galería de componentes (ver más abajo).
Cada tipo de componente tiene un objetivo y comportamiento concretos Para obtener más información sobre los componentes, consulte Componentes. Si quiere saber más acerca de las estructuras de datos que se pueden usar como componentes de origen y destino, consulte Componentes de datos. Puede añadir un archivo local, un componente desde una URL o desde la lista de recursos globales (consulte los apartados que siguen). Para más información sobre los componentes de MapForce que se usan para almacenar datos temporalmente o transformarlos, consulte Componentes de procesamiento.
Añadir componentes a través de Galería de componentes
Puede añadir componentes a través de la Galería de componentes (imagen siguiente). Aquí puede ver una panorámica general de los orígenes de datos, destinos y componentes de procesamiento de datos disponibles. Al hacer clic en un componente, este se añadirá a la asignación.
Hay varias maneras de acceder a Galería de componentes:
•En la barra de herramientas,haga clic en ![]() .
.
•Haga clic en el comando de menú Insertar | Componente desde la galería.
Agregar componentes desde una URL
Solo se pueden agregar componentes desde una URL a componente de origen. Los protocolos compatibles son HTTP, HTTPS y FTP. En función del tipo de estructura de datos, las instrucciones sobre cómo añadir un componente desde una URL pueden variar. Para la mayoría de las estructuras de datos sirven estas instrucciones:
1.seleccione componente que quiere agregar (p. ej. Archivo o esquema XML).
2.Haga clic en Cambiar a URL en el cuadro de diálogo Abrir.
3.Introduzca la URL en la caja de texto Dirección URL del archivo y haga clic en Abrir (imagen siguiente).
En la lista siguiente se describen las opciones del cuadro de diálogo Opciones.
•Abrir como: Esta opción define la gramática del analizador. La opción predeterminada y recomendada es Automático.
•Cargar archivos: Si sabe que no es probable que el archivo que va a cargar cambie, seleccione Utilizar caché o proxy para guardar los datos en la memoria caché y acelerar el proceso de carga. Seleccione Volver a cargar para que el archivo se cargue de nuevo cada vez que abra la asignación.
•Identificación: Si el servidor requiere autenticación con contraseña le pedirá que indique un nombre de usuario y una contraseña. Si quiere que MapForce recuerde sus datos de acceso la próxima vez que lo inicie, introduzca su nombre de usuario y contraseña en el cuadro de diálogo Abrir y marque la casilla Recordar contraseña al cerrar aplicación.
•Dirección URL del servidor: En el caso de los servidores compatibles con WebDAV (Autoría y versionado distribuidos por Web) puede explorar archivos una vez haya introducido la URL del servidor en la caja de texto URL del servidor y hecho clic en Examinar. Aunque en la vista previa aparecen todos los tipos de archivos, debe asegurarse de que abre el mismo tipo de archivo que el que en el paso 1 más arriba. De lo contrario ocurrirán errores.
•Desproteger/Proteger: Si está usando un servidor Microsoft SharePoint Server, marque la casilla que así lo indica. Así podrá acceder a una vista previa del estado del archivo. Si quiere asegurarse de que nadie más puede editar el archivo en el servidor mientras lo está usando, haga clic con el botón derecho en el archivo y seleccione Proteger (imagen anterior). Para desproteger archivos protegidos haga clic con el botón derecho en el archivo y seleccione Desproteger.
•Cambiar al cuadro de diálogo Archivo: Haga clic en este botón para ir al cuadro de diálogo en el que puede seleccionar un archivo local.
•Cambiar a recursos globales: Haga clic en este botón para ir al cuadro de diálogo en el que puede seleccionar un recurso global.
Agregar recursos globales
Puede añadir a la asignación cualquier base de datos (ediciones Professional y Enterprise), archivo o carpeta que haya definido como recurso global. Para más información, consulte Recursos globales de Altova. En función del tipo de estructura de datos con el que esté trabajando, las instrucciones sobre cómo añadir un componente desde una URL pueden variar. Para la mayoría de las estructuras de datos sirven estas instrucciones:
1.seleccione componente que quiere agregar (p. ej. Archivo o esquema XML).
2.Haga clic en Cambiar a URL en el cuadro de diálogo Abrir.
3.Seleccione uno de los recursos de la lista y haga clic en Abrir (imagen siguiente).
SI quiere agregar, editar y eliminar recursos globales haga clic en el icono Administrar recursos globales (en un círculo rojo). El cuadro de diálogo Abrir para recursos globales permite volver a cambiar al cuadro de diálogo de archivos locales (Cambiar al cuadro de diálogo Archivo) o abrir un archivo desde una URL (Cambiar a URL).
Si creó una BD como recurso global y la quiere añadir a una asignación, siga los pasos que se explican en Recursos globales.