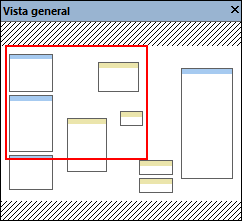Ventanas
En este apartado explicamos las distintas ventanas.
Ventana Bibliotecas
En la ventana Bibliotecas aparecen todas las funciones integradas de MapForce, organizadas por biblioteca. La lista de funciones que aparecen en esta ventana depende del lenguaje de transformación elegido en el menú Resultados o en la barra de herramientas de selección de lenguajes. Para saber más consulte Seleccionar el lenguaje de transformación. Además, en esta ventana aparecen también las funciones definidas por el usuario que se hayan creado y las bibliotecas externas que se hayan importado.
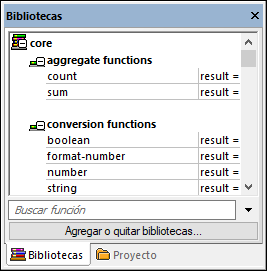
Para buscar funciones por nombre o por su descripción, escriba el valor de búsqueda en el cuadro de texto situado en la parte inferior de la ventana Bibliotecas. Para buscar todas las instancias de una función dentro de la asignación activa basta con hacer clic con el botón derecho en la función y elegir el comando Buscar todas las llamadas en el menú contextual. En la ventana Bibliotecas también puede ver el tipo de datos de la función y su descripción. Véase Funciones para obtener más información.
Ventana de proyecto
MapForce ofrece una interfaz compatible con múltiples documentos y permite agrupar las asignaciones en proyectos. La ventana Proyecto muestra todos los archivos y todas las carpetas del proyecto. La extensión de los archivos de proyecto de MapForce es *.mfp. Cuando quiera buscar una asignación dentro de un proyecto, haga clic dentro de la ventana Proyecto y pulse Ctrl+F. Para obtener más información consulte la sección Proyectos de asignación de datos.
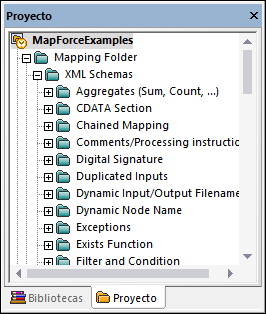
Ventana(s) de asignación
MapForce usa una interfaz de documentos múltiples. Cada uno de los archivos de asignación que abre en MapForce cuenta con una ventana separada. Esto le permite trabajar con varias ventanas de asignación y colocarlas y cambiar sus tamaños como necesite, todo dentro de la ventana principal de MapForce. También puede colocar todas las ventanas abiertas con las opciones estándar de Windows: En mosaico horizontal, en mosaico vertical y en cascada. Cuando hay varias asignaciones abiertas en MapForce puede cambiar rápidamente de una a otra con las pestañas que hay bajo el panel Asignación (imagen siguiente).

Puede acceder a las opciones de configuración de la ventana con el comando de menú Ventanas | Ventanas. El cuadro de diálogo "Ventanas" permite llevar a cabo distintas acciones, como activar, guardar, cerrar o minimizar las ventanas de asignación abiertas. Para seleccionar varias ventanas en el cuadro de diálogo "Ventanas" haga clic en las entradas correspondientes mientras mantiene pulsada la tecla Ctrl.
Administrar la ventana Bibliotecas
En esta ventana puede ver y gestionar todas las funciones definidas por el usuario (UDFs), así como las bibliotecas personalizadas que haya importado(incluidos los archivos Java .class compilados y los archivos de ensamblaje .NET DLL) que estén usando las asignaciones abiertas en ese momento.
Por defecto, la ventana Gestionar bibliotecas no está visible. Para que aparezca tiene dos opciones:
•En el menú Vista haga clic en Gestionar bibliotecas.
•En la parte inferior de la ventana Bibliotecas haga clic en Agregar o quitar bibliotecas.
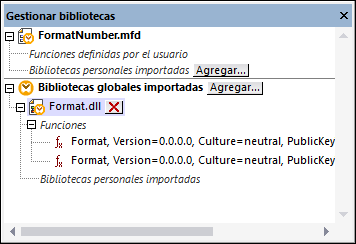
Puede elegir si quiere ver solamente las funciones definidas por el usuario del archivo de asignación activo o si quiere ver las de todos los archivos de asignación abiertos. Para ver las funciones y bibliotecas importadas para todas las asignaciones abiertas actualmente haga clic dentro de la ventana y seleccione Mostrar documentos abiertos en el menú contextual.
Si en vez de el nombre del archivo de asignación abierto prefiere ver su ruta de acceso haga clic dentro de la ventana y seleccione Mostrar todas las rutas de acceso en el menú contextual.
Para más información consulte Gestionar bibliotecas de funciones.
Ventana Vista general
La ventana Vista general ofrece una perspectiva general del panel Asignación. Desde esta ventana podrá navegar más fácilmente por el área de asignación cuando la asignación sea muy grande. Para navegar por la asignación basta con arrastrar el rectángulo rojo por la ventana.