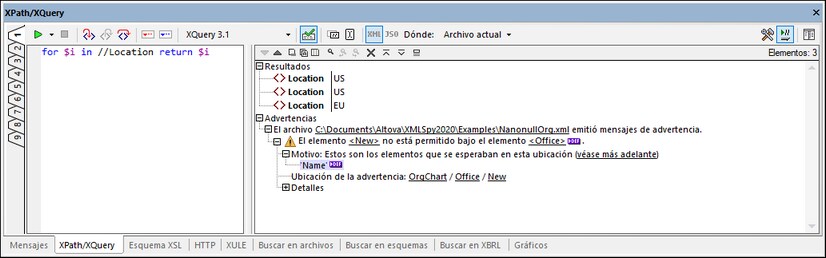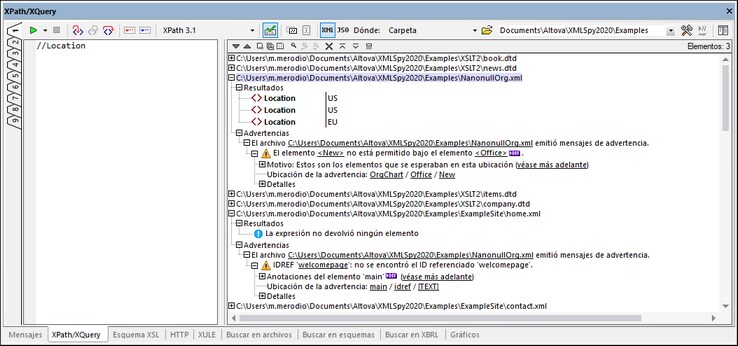Modo Evaluador
La ventana XPath/XQuery permite generar expresiones XPath o XQuery (puede elegir la versión del lenguaje que quiere usar; imagen siguiente) y después evaluarla con un alcance que puede indicar en la opción Dónde (imagen siguiente). La expresión se puede evaluar en el archivo actual, además de en varios conjuntos de archivos: (i) todos los documentos abiertos, (ii) archivos del proyecto de XMLSpy activo o (iii) archivos de una carpeta en concreto. Si solamente quiere probar la expresión basta con que use un archivo. Sin embargo, la ventana XPath/XQuery también se puede usar para encontrar datos concretos en uno o más archivos, que aparecerán en el panel Resultados; en este caso el alcance debe comprender un conjunto de archivos.
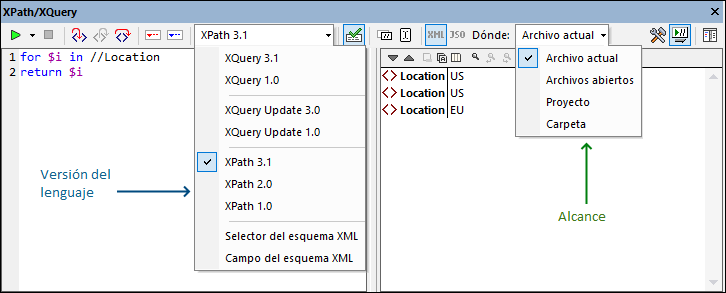
La ventana XPath/XQuery comprende una barra de herramientas y dos paneles: el panel Expresión (a la izquierda de la imagen anterior) y el panel Resultados (a la derecha de la imagen anterior).
Proceso de evaluación
Para evaluar una expresión XPath/XQuery siga estos pasos:
1.Seleccione el modo Evaluador: seleccione Iniciar la evaluación en el menú desplegable del comando Iniciar evaluación/depuración (F5), que está en la parte izquierda de la barra de herramientas (imagen anterior).
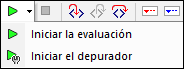
2.Diseño horizontal/vertical: para cambiar el diseño haga clic en el botón Cambiar al diseño horizontal/vertical, que está en la parte superior derecha de la barra de herramientas. El diseño predeterminado es el vertical.
3.Seleccione la versión del lenguaje: en la barra de herramientas seleccione la versión del lenguaje para la expresión que quiere evaluar; por ejemplo XPath 3.1. La versión predeterminada es XPath 3.1. Véase también más abajo la nota Selección de esquema XML y el campo Esquema XML.
4.Introducir la expresión: en el panel Expresión introduzca la expresión que se va a evaluar. Si necesita ayuda para generar la expresión puede usar los ayudantes de entrada del Generador de expresiones. Para más información sobre la edición de las características del panel Expresión consulte también, más abajo, la nota Editar en el panel Expresión.
5.Seleccionar el alcance de la evaluación: en la opción Dónde de la barra de herramientas seleccione los archivos con los que quiere evaluar la expresión. Las opciones son: Archivos actuales; Archivos abiertos, Proyecto (de XMLSpy) o Carpeta. El valor predeterminado es Archivo actual.
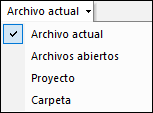
Si selecciona Archivo actual se consultará el archivo que esté activo en ese momento. Si selecciona Archivos abiertos, la expresión se evaluará con respecto a todos los archivos que tenga abiertos en ese momento en XMLSpy. La opción Proyecto hace referencia al proyecto de XMLSpy que esté activo. (Puede omitir las carpetas externas de un proyecto de XMLSpy haciendo clic en el icono Omitir carpetas externas) La opción Carpeta permite navegar hasta una carpeta en concreto; la expresión XPath se evalúa con respecto a los archivos XML o JSON que contenga esa carpeta.
6.Seleccione la evaluación XML o JSON: si el alcance de la evaluación es el archivo actual, el modo de evaluación lo determina el tipo de conformidad del tipo de archivo del documento (modo JSON para documentos conforme a JSON y XML para el resto). El modo de detección automática no se puede cambiar, por lo que los botones correspondientes están deshabilitados. Si el alcance de la evaluación es una opción que comprende distintos tipos de archivos, entonces se habilitan esos botones y puede escoger el modo que prefiera. El modo predeterminado es el que se haya seleccionado la última vez.
7.Definir el nodo de contexto: el nodo de contexto puede ser: (i) el nodo raíz o (ii) la selección actual en el documento activo. Puede alternar entre las dos opciones con el botón de la barra de herramientas Definir como origen para XPath/XQuery la selección actual en el documento. El valor predeterminado es el nodo raíz.
8.Validación XML: si el botón de la barra de herramientas Validar el documento XML está activado (es la opción predeterminada), entonces los archivos XML que se evalúen también se validan. Si hay errores, estos se tratan como advertencias y aparecen en el panel Resultados (imagen siguiente), pero la evaluación no se detiene.
9.Evaluar la expresión: si se activa la opción de la barra de herramientas Evaluar mientras se teclea, entonces el resultado de la evaluación aparece en el panel Resultados conforme va escribiendo la expresión. Si esta opción no está seleccionada, entonces es necesario iniciar la evaluación de forma explícita haciendo clic en el comando Iniciar evaluación/depuración (F5), en la parte izquierda superior de la barra de herramientas.
|
Selección de esquema XML y el campo Esquema XML
Las opciones Selector del esquema XML y Campo del esquema XML están destinadas a un subconjunto limitado de casos XPath 1.0 y son útiles si se han definido restricciones de identidad única en el esquema XML. Cuando se selecciona cualquiera de estas opciones, en la expresión XPath sólo se permiten pruebas de nombres (y el comodín *) y no se permiten los predicados ni las funciones XPath. Además, en el caso de la opción Selector del esquema XML sólo se permiten expresiones en el eje secundario; para la opción Campo del esquema XML se permiten expresiones en el eje secundario y en el eje de atributos. Para más información consulte la recomendación XML Schema: Structures Recommendation de W3C.
Editar en el panel Expresión
Tenga en cuenta lo siguiente a la hora de editar expresiones en el panel Expresión:
•para crear una expresión de varias líneas (para una lectura más fácil) use la tecla Entrar.
•para aumentar/reducir el tamaño del texto en el campo de la expresión, haga clic en el campo de la expresión y después pulse la tecla Ctrl mientras hace girar la rueda de desplazamiento del ratón. Tenga en cuenta que el cambio en el tamaño del texto tiene lugar también en el panel Resultados.
•puede usar XMLSpy para introducir manualmente la expresión de la ruta de acceso de un nodo en lugar de hacerlo usted mismo. Para ello: (i) coloque el cursor del ratón en el punto de la expresión XPath donde quiere introducir la ruta de acceso; (ii) coloque el cursos dentro del nodo que quiere usar como destino; (iii) en la barra de herramientas haga clic en el botón Copiar la XPath de la selección actual para introducir en la expresión la ruta de acceso del nodo seleccionado. La ruta de acceso es absoluta y empieza en el nodo raíz del documento.
Evaluación XQuery y JSON
•Para más información sobre evaluaciones XQuery consulte la sección Evaluar expresiones XQuery. (Los iconos XQ con para la evaluación XQuery; los iconos XQU son para ejecutar el comando Ejecutar XQuery/XQuery Update.)
•Para una descripción de cómo hacer consultas en documentos JSON consulte Expresiones XQuery para JSON y transformaciones JSON con XSLT/XQuery.
Panel Resultados
La imagen siguiente muestra el panel Resultados, a la derecha. Observe que este panel tiene su propia barra de herramientas.
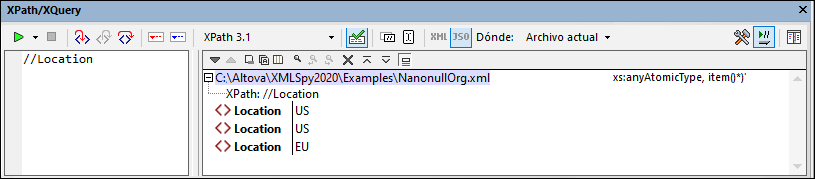
En el panel Resultados puede llevar a cabo estas acciones:
•hacer clic en el icono Mostrar encabezado en el resultado si quiere que se vea la ubicación del archivo XML y la expresión XPath (como en la imagen siguiente).
•la lista de resultados consiste en dos columnas: (i) un nombre de nodo o tipo de datos y (ii) el contenido de ese nodo.
•si la expresión XPath devuelve nodos (como elementos o atributos), puede decidir si quiere que se muestre todo el contenido de un nodo como el valor de ese nodo activando el comando Mostrar resultado completo.
•si el resultado contiene un nodo (incluidos los nodos de texto), en lugar de literales generados por la expresión, al hacer clic en ese nodo en el panel Resultados se resalta el nodo correspondiente en el documento XML de la ventana principal.
•si la evaluación se hace en varios archivos (lo cual se indica en la opción Dónde), entonces los resultados de cada uno de los archivos se enumera por separado en la ruta de ese archivo (imagen siguiente). Si el modo de evaluación es XML, entonces se evalúan los archivos conforme a XML y el resto se omite. Si el modo de evaluación es JSON, entonces se evalúan los archivos conforme a JSON y se omite el resto.
•si los resultados incluyen varios archivos, al hacer clic en el nombre de un archivo en la lista de resultados, este se abre en XMLSpy y se convierte en el archivo activo.
•puede copiar las dos columnas de una sublínea del resultado o solamente la columna del valor. Para copiar todas las columnas haga clic con el botón derecho en una sublínea y active el comando La copia incluye todas las columnas. (Otra alternativa es activar/desactivar el comando con el icono de la barra de herramientas del panel Resultados) Después haga clic con el botón derecho en la sublínea que quiere copiar y seleccione el comando Copiar sublínea (para copiar sólo esa sublínea) o Copiar todo (para copiarlas todas).
Barra de herramientas del panel Resultados
La barra de herramientas del panel Resultados contiene iconos para las funciones de navegación, búsqueda y copia. Estos iconos se describen en la siguiente tabla, empezando por el icono de la izquierda del todo. Los comandos correspondientes también están disponibles en el menú contextual de los elementos de la lista de resultados.
Icono | Acción |
Siguiente, Anterior | Seleccionar el elemento siguiente o anterior respectivamente de la lista de resultados. |
Copiar la línea de texto seleccionada en el portapapeles | Copiar la columna de valores del resultado seleccionado en el portapapeles. Para copiar todas las columnas debe activar el comando La copia incluye todas las columnas (ver más abajo). |
Copiar todos los mensajes en el portapapeles | Copiar la columna de valores de todos los resultados en el portapapeles, incluidos los valores que estén vacíos. Cada elemento se copia en una línea distinta. |
La copia incluye todas las columnas | Alternar entre copiar todas las columnas y solamente la columna de valores. El separador de las columnas es un espacio. |
Buscar | Abrir el cuadro de diálogo "Buscar" para poder buscar cadenas, incluso caracteres especiales, en la lista de resultados. |
Buscar anterior | Buscar la instancia anterior del término de búsqueda introducido en el cuadro de diálogo "Buscar". |
Buscar siguiente | Buscar la instancia siguiente del término de búsqueda introducido en el cuadro de diálogo "Buscar". |
Expandir con secundarios | Expandir el elemento seleccionado y todos sus descendientes. |
Contraer con secundarios | Contraer el elemento seleccionado y todos sus descendientes. |
Borrar | Borrar la lista de resultados. |