Ventana principal
La ventana principal (imagen siguiente) es la ventana donde se visualizan y editan los documentos.
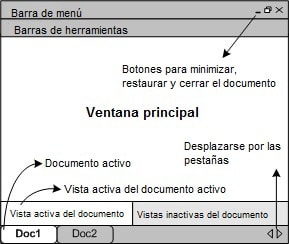
Archivos en la ventana principal
•Se pueden abrir y editar a la vez cualquier cantidad de archivos
•Cada documento que esté abierto tiene su propia ventana y pestaña (que tiene el nombre de archivo del documento) en la parte inferior de la ventana principal. Para pasar del documento activo a otro documento, haga clic en su pestaña.
•Si hay varios archivos abiertos, puede que algunas pestañas de documento no estén visibles debido a la falta de espacio en la barra de pestañas. Para ver todas las pestañas: (i) utilice los botones de desplazamiento situados a la derecha de la barra de pestañas o (ii) seleccione el documento pertinente en el menú Ventanas.
•Cuando se maximiza el documento activo, los botones Minimizar, Restaurar y Cerrar están situados en el lado derecho de la barra de menú. Cuando un documento está en cascada, en mosaico o minimizado, los botones Maximizar, Restaurar y Cerrar están situados en la barra de título de la ventana del documento.
•Cuando se maximiza un archivo, se maximizan también todos los archivos que estén abiertos.
•Puede organizar los archivos abiertos en cascada o en mosaico con los comandos del menú Ventanas.
•También puede activar los archivos abiertos en la misma secuencia en la que se abrieron si pulsa las teclas Ctrl+Tabulador o Ctrl+F6.
•Al hacer clic con el botón derecho en la pestaña de un documento aparece un menú contextual con varios comandos del menú Archivo, como Imprimir y Cerrar. Algunos comandos útiles: Copiar ruta completa copia la ruta de acceso completa del archivo activo en el portapapeles. Abrir carpeta contenedora abre la carpeta contenedora en el Explorador de Windows (ahorrándole así la molestia de navegar hasta la carpeta). Abrir archivo contenedor está disponible cuando el archivo activo está dentro de un archivo comprimido; el archivo se abrirá en la vista Archivo.
Vistas en la ventana principal
El documento activo se puede visualizar y editar en varias vistas. Las vistas disponibles aparecen en una barra situada sobre las pestañas de los documentos (ver ilustración más arriba) y la vista activa aparece resaltada. Para seleccionar una vista, haga clic en el botón de la vista o seleccione la vista pertinente en el menú Vista.
Las vistas disponibles pueden ser vistas de edición o vistas de explorador:
•Vista Texto: una vista de edición con color de sintaxis para trabajar directamente con el código del documento.
•Vista Cuadrícula: una vista de edición estructurada. El documento se representa en forma de cuadrícula estructurada que se puede manipular de forma gráfica. Esta vista contiene también una vista Tabla incrustada, que muestra los elementos que se repiten en formato de tabla.
•Vista Esquema: para ver y editar esquemas XML.
•Vista WSDL: para ver y editar documentos WSDL.
•Vista Authentic: para editar documentos XML basados en hojas de estilos StyleVision Power Stylesheet en una interfaz gráfica.
•Vista Explorador: una vista de explorador integrada compatible con CSS y hojas de estilos XSL.
Nota: La vista predeterminada para cada tipo de archivo se puede personalizar en el cuadro de diálogo Herramientas | Opciones (en el panel Vista predeterminada de la sección Tipos de archivo).