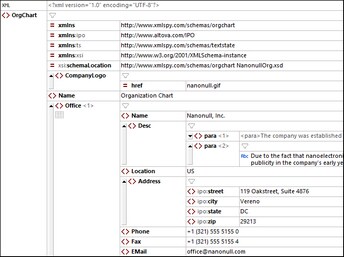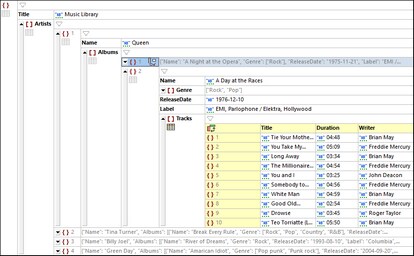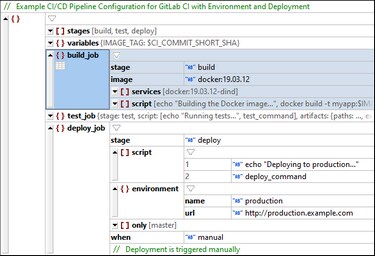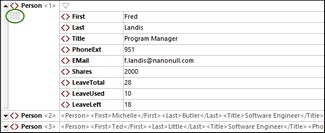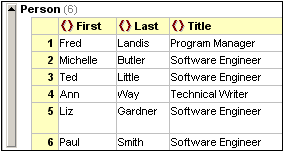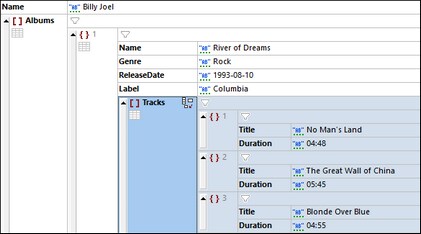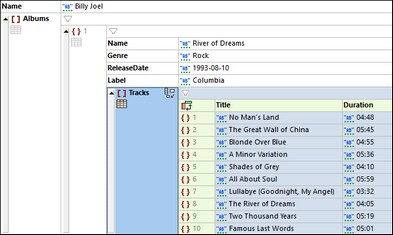Visualizar documentos
La vista Cuadrícula presenta los documentos XML, JSON, YAML o DTD de forma jerárquica dentro de una cuadrícula (ver imágenes siguientes: documento XML a la izquierda, documento JSON a la derecha).
Documentos XML
Cada línea de la cuadrícula XML contiene un componente XML de la estructura (al que se conoce como nodo), como un elemento, atributo, comentario o texto. En la imagen siguiente puede ver los tipos de nodos que existen en los documentos XML y sus correspondientes iconos.
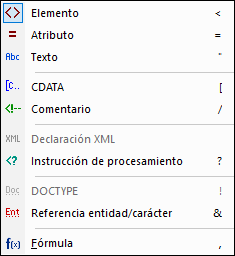
En una celda de la cuadrícula XML el tipo de nodo viene indicado por el icono a la izquierda de la celda de cuadrícula en cuestión (véase la imagen XML al principio de este apartado). Puede cambiar el tipo de un nodo haciendo clic en su icono y seleccionando otro tipo de nodo de la lista de tipos que aparece (imagen anterior). Recuerde que los nodos de tipo elemento, atributo e instrucción de procesamiento tienen un nombre y un valor, mientras que los nodos de tipo texto, CDATA y comentario sólo tienen un valor. Por ejemplo, un nodo de elemento tendrá un nombre y un valor, mientras que un nodo de texto sólo tendrá un valor.
Nota: Las fórmulas son específicas a XMLSpy.
Documentos JSON/YAML
Cada línea de la cuadrícula JSON/YAML contiene una de las estructuras de datos que se muestran en la tabla siguiente (junto con sus símbolos). Tenga en cuenta que tanto las matrices como los objetos pueden contener componentes secundarios que pueden ser objetos, matrices o valores atómicos. En la imagen JSON al principio de este apartado puede ver un objeto raíz que contiene dos pares key:value: (i) "Title":"Music Library", (ii) "Artists":[Array]. La matriz de Artists contiene cuatro elementos que son objetos.
{} | Un objeto (ver definición). Los objetos contienen pares key:value. En YAML, los objetos se llaman asignaciones. |
[] | Una matriz (ver definición). Las matrices contienen elementos que suelen ser objetos o valores. En YAML, una matriz es una secuencia. |
// | Comentarios en JSONC, JSON5 y YAML |
A key:value pair (see definition). |
En una celda de la cuadrícula JSON/YAML el tipo de nodo viene indicado por el icono a la izquierda de la celda de Aparece la cuadrícula del cuadrícula en cuestión (véase la imagen sobre JSON/YAML al principio de este apartado). Puede cambiar el tipo de un nodo haciendo clic en su icono y seleccionando otro tipo de nodo de la lista de tipos que aparece (imagen siguiente).
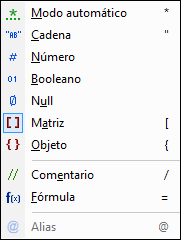
Nota: Se admiten comentarios en JSONC, JSON5 y YAML. Las fórmulas son específicas de XMLSpy.
Nota: Los menús contextuales de los documentos YAML le permiten además crear un tipo de alias. Después de añadir un alias y empezar a escribir su referencia de ancla, los nombres de las anclas coincidentes aparecen en una lista desplegable.
Documentos DTD
Para ver una descripción de las funciones de la vista Cuadrícula de documentos DTD, consulte el apartado DTD.
Características de la visualización de documentos en la vista Cuadrícula
Estas son algunas de las características:
•Puede acercar y alejar el contenido con la tecla Ctrl y la rueda del ratón o con Ctrl+[más] y Ctrl+[menos].
•Los elementos XML del mismo nivel y los objetos, las matrices y los elementos de matriz JSON/YAML de un mismo nivel están numeradas, empezando por el 1. En la imagen anterior, por ejemplo, el elemento Office con el número 1 es el primero de una secuencia de elementos Office del mismo nombre. Los demás elementos de la imagen no están numerados porque no hay elementos del mismo nivel con el mismo nombre. En la imagen JSON, por ejemplo, dentro de la matriz Artists los objeto están numerados del 1 al 4. Eso ocurre también con las matrices Albums y Tracks. Tenga en cuenta que esta numeración no está en el documento original, sino que se trata de una característica de la vista Cuadrícula para ayudarle a ver la estructura del documento.
•Tanto los nodos XML como los objetos y matrices JSON/YAML se pueden expandir o contraer. Para ello haga clic en la cabeza de flecha que verá a la izquierda del símbolo del nodo (ver imágenes al principio de este apartado). Cuando se contrae un nodo XML, JSON o YAML, su contenido aparece como texto en una sola línea. Para ver ejemplos, consulte las tres últimas líneas de la cuadrícula de la imagen JSON al principio de este apartado.
•Si selecciona varios elementos en un mismo nivel puede expandirlos o contraerlos todos a la vez pulsando la tecla Mayús y haciendo clic en las cabezas de flecha correspondientes.
•Si el ajuste automático de línea está activado en la barra de herramientas de la vista Cuadrícula (véase más abajo), todas las celdas que contengan un texto que sobrepase el ancho de la celda aplicarán el ajuste automático de línea. Para desactivas el ajuste automático de línea vuelva a hacer clic en el icono correspondiente de la barra de herramientas de la vista Cuadrícula.
•Tenga en cuenta que, en el modo estándar de la vista Cuadrícula, los elementos de nodo/contenido en la vista Cuadrícula XML y los pares key:value en la vista Cuadrícula JSON/YAML se representan en una línea. Sin embargo, cuando forman parte de la vista Diseño de tabla, el nombre del nodo (XML) o el nombre de la clave (JSON/YAML) se convierten en los encabezados de las columnas de las tablas. Para una breve descripción de la vista Diseño de tabla, consulte los subapartados correspondientes a continuación.
Encabezados anclados
Al desplazarse hacia abajo en un documento XML, JSON, YAML o DTD en la vista Cuadrícula, los nodos de la parte más arriba se pueden seguir viendo en la barra de encabezados que aparece en la parte superior (imagen siguiente). Esta barra de encabezado -o encabezado anclado- muestra todos los elementos antecesores del nodo que se encuentra actualmente en la parte superior de la ventana de visualización. Por ejemplo, en la siguiente imagen el nodo situado en la parte superior de la ventana de visualización es el nodo de atributo /Company/Person[1]/@Programmer. Su elemento superior es el primer elemento Person, y el elemento superior de este elemento Person es el elemento raíz que se llama Company. Es decir, los antecesores del nodo superior de la ventana de visualización (@Programmer) son el elemento raíz Company y el primer elemento Person que se muestran en la barra de encabezado: /Company/Person[1]/.
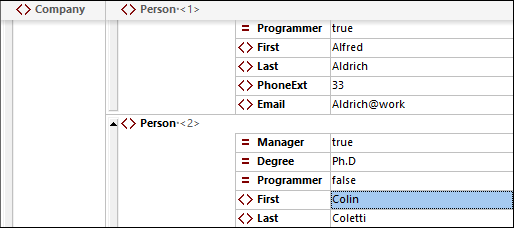
Si hace clic en cualquiera de los nodos de la barra de encabezados, ese nodo pasa a estar seleccionado y aparece en la ventana de visualización. Así, la barra de encabezado permite navegar rápidamente por el documento en la vista Cuadrícula.
Comandos de la barra de herramientas
Puede acceder a los comandos relacionados con la la vista Cuadrícula desde la barra de herramientas de la vista Cuadrícula para XML o JSON/YAML (imágenes siguientes) que se encuentra en el área de las barras de herramientas en la parte superior de la ventana de la aplicación. La barra de herramientas que se muestre dependerá del documento que esté activo en ese momento. Pase el cursor del ratón sobre los iconos para ver su nombre y acceso rápido.


Nota: Los comandos accesibles a través de estas barras de herramientas también están disponibles en el menú XML y en el menú JSON respectivamente.
Comandos relacionados con la visualización del documento
Los comandos de la tabla siguiente son útiles para modificar la visualización en la vista Cuadrícula.
| Optimiza el ancho de las columnas para que se ajuste a su contenido. |
Si aparece en color, la Vista Diseño de tabla está activada, si está desactivada aparece en gris. Haga clic en el icono para cambiar la vista | |
Si está naranja significa que hay un filtro para la tabla, el objeto o la matriz en cuestión. Para activar/desactivar el filtro, haga clic en el icono. Para editar la expresión, haga doble clic en el icono. | |
| Ajuste automático de línea que afecta a todas las celdas. Si se selecciona el comando, se activa el ajuste automático de línea. Por defecto sólo se aplica este formato al contenido de los elementos. Si desea envolver adicionalmente los nombres de los elementos, elija esta opción en la lista desplegable del icono. |
| Nivel de acercamiento de la vista Cuadrícula |
Visualización filtrada
Un filtro puede aplicarse a nodos de elementos (XML) o a nodos de matrices u objetos (JSON). Esto le permite filtrar el nodo para mostrar sólo los descendientes definidos en el filtro. Para obtener una descripción detallada de los filtros, consulte el apartado Filtros.
Vista Tabla (XML)
Los elementos extensibles aparece en una Vista Cuadrícula estándar uno tras otro, progresando verticalmente hacia abajo en el orden de los documentos (imagen siguiente). Sin embargo, al mostrar los elementos extensibles como filas de una tabla se habilitan más opciones de edición. En la imagen siguiente, se repite el elemento Person. La imagen izquierda muestra la vista Cuadrícula estándar, donde el primer elemento Person aparece ampliado, mientras que las instancias siguientes aparecen contraídas. En la imagen de la derecha aparecen los elementos extensibles Person como filas de una tabla.
Para cambiar a la Vista Tabla haga clic en el icono Modo tabla (dentro de un círculo verde en la imagen izquierda). Al cambiar a la vista de tabla el icono aparece en color (imagen siguiente derecha).
La vista Tabla tiene una ventaja a la hora de editar los documentos: puede manipular columnas y filas enteras en relación con otras columnas y filas de la tabla. Esto permite operaciones como ordenar las filas de tabla según los valores de una columna. Por ejemplo, en la imagen anterior derecha los seis elementos Person se pueden ordenar en base a sus elementos secundarios Last con un simple comando en la barra de herramientas de la vista Cuadrícula. Esta operación es más sencilla que ejecutar una transformación XSLT, que sería la forma habitual de ordenar un conjunto de nodos XML.
Para más información, consulte el apartado Vista Diseño de Tabla (XML).
Vista Diseño de Tabla (JSON/YAML)
Los objetos y las matrices que contienen al menos un objeto o una matriz se pueden visualizar como una lista (resaltada en la imagen izquierda) o como una tabla (resaltada en la imagen derecha). Se puede alternar entre la vista de lista y la de tabla para visualizar objetos y matrices individuales.
Para ver una descripción de la vista Diseño de tabla de la vista Cuadrícula JSON consulte el apartado Vista Diseño de Tabla (JSON).