Vista
En la sección Vista puede personalizar la presentación de los documentos XML en XMLSpy.
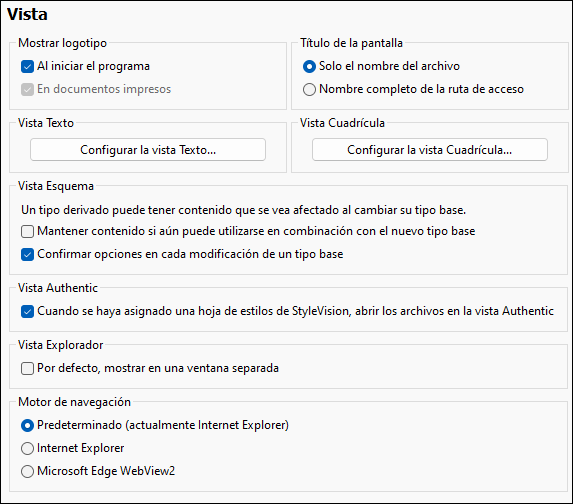
Mostrar logotipo
Si desea que la aplicación se inicie más rápido, puede desactivar la pantalla de presentación que aparece al iniciarse el programa. Además, si compró una licencia del producto, tiene la opción de no incluir el logotipo del programa, el aviso de copyright ni la información de registro en los documentos que imprima desde XMLSpy.
Título de la pantalla
El título de la pantalla de cada ventana de documento puede llevar el nombre del archivo solamente o el nombre completo de la ruta de acceso del archivo.
Configurar la vista Texto
Haga clic en Configurar la vista Texto para abrir el cuadro de diálogo correspondiente, donde puede habilitar propiedades de la vista Texto como la sangría, los márgenes de marcadores o el resaltado automático. También puede acceder al cuadro de diálogo Configurar la vista Texto desde el comando de menú Vista | Configurar la vista Texto. El cuadro de diálogo se explica en el apartado al que se accede si sigue el enlace.
Configurar la vista Cuadrícula
Haga clic en Configurar la vista Cuadrícula para abrir el cuadro de diálogo correspondiente. Estas son las opciones que puede configurar en él:
A continuación explicamos las opciones de configuración de la Vista Cuadrícula. Tenga en cuenta que estas opciones afectan a la vista Cuadrícula de todos los documentos (XML, JSON, DTD).
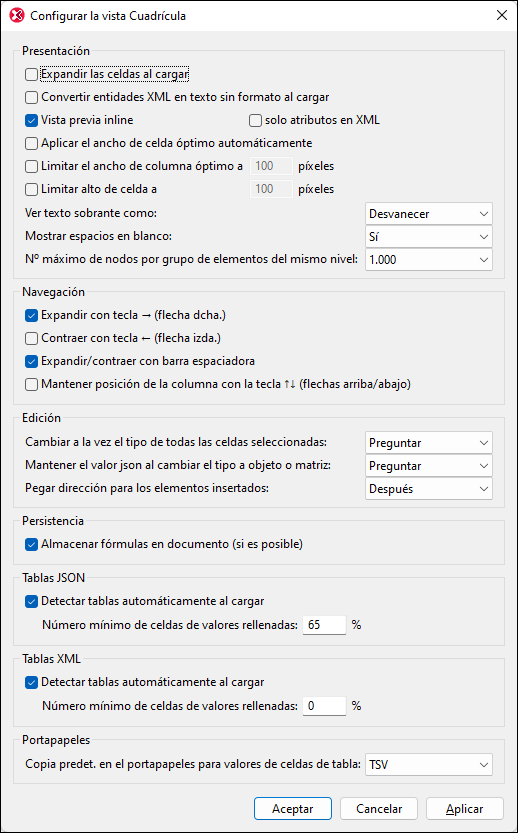
Presentación
Las opciones de la sección Presentación son bastante sencillas. No obstante, a continuación incluimos un par de aclaraciones.
•Si no se expanden todas las celdas al cargar, el nodo raíz y todos sus descendientes están contraídos. En este caso debe ir expandiendo los nodos conforme navega por el documento.
•Si se selecciona Convertir entidades XML en texto sin formato al cargar, las entidades XML se cargarán en la vista Cuadrícula como el texto sin formato de la entidad respectiva; no se resolverán a sus representaciones de glifos.
•Si no se marca la opción Vista previa inline, en lugar de una vista previa de la celda solo aparece el número de índice del elemento de esa celda. Si se habilita esta opción, puede decidir si quiere que la vista previa contenga (i) el contenido y los atributos del elemento o (ii) solo los atributos. Si prefiere esta última opción, marque la casilla solo atributos en XML. Si quiere ver ambos, desmárquela. Recuerde que solamente se ve la primera parte del contenido inline de una celda; pase el cursor del ratón sobre la etiqueta de inicio para ver todo su contenido.
•Si activó el ancho de tabla óptimo podrá ver la cuadrícula entera. Para ello algunas celdas aplicarán el ajuste automático de línea.
•Si el texto es mayor que el tamaño de la celda puede elegir entre que el texto sobrante se desvanezca o sea reemplazado por puntos suspensivos.
•Puede mostrar u ocultar los espacios en blanco de las celdas. Los espacios aparecen como puntos a media altura y las tabulaciones como flechas. El final de línea se indica con un retorno de carro dentro de la celda.
•Los nodos del mismo nivel se pueden organizar en grupos de 100, 1.000 o 10.000 nodos (imagen siguiente). Esto es útil por dos motivos: (i) ahorrar espacio en la pantalla y facilitar la navegación, y (ii) ahorrar el tiempo de procesamiento que supondría cargar un gran número de registros. En todo momento se muestra ampliado un grupo de nodos del mismo nivel. Este grupo sólo se puede contraer expandiendo otro grupo. Si no quiere agrupar datos del mismo nivel, seleccione Sin límite.
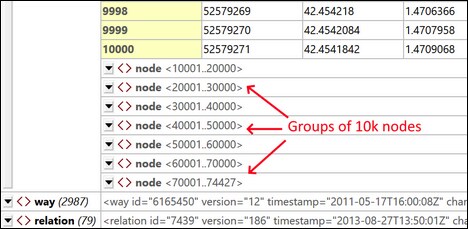
Navegación
Ahora puede usar las flechas para navegar por la cuadrícula. A continuación explicamos las opciones que existen al usar estas teclas.
•Expandir con la flecha derecha: si un elemento de celda está contraído, la tecla Flecha derecha lo expande dentro de la celda. Si el elemento no está contraído, la tecla Flecha derecha pasa a la siguiente celda a la derecha (esto incluye elementos secundarios). Si no se activa esta opción, la tecla Flecha derecha se detiene en una celda contraída. La opción Expandir con la flecha derecha no afecta a las celdas que están dentro de las tablas; en esas celdas la flecha derecha simplemente le llevará a la siguiente celda a la derecha.
•Contraer con la flecha izquierda: al moverse hacia la izquierda con esta tecla llega un momento en que tiene que moverse hacia arriba en la jerarquía del documento. Si se activa esta opción, lo elementos que se puedan contraer se contraen al pulsar la tecla Flecha izquierda; de lo contrario estos elementos no se contraen aunque la celda activa para al elemento superior. La opción Expandir con la flecha izquierda no afecta a las celdas que están dentro de las tablas; en esas celdas la flecha izquierda simplemente le llevará a la siguiente celda a la izquierda.
•Expandir/contraer con la barra espaciadora: la barra espaciadora sirve para expandir/contraer un elemento. Es decir, también puede usarla para navegar por la cuadrícula.
•Mantener la posición de la columna con las teclas de flecha hacia arriba y abajo: estas dos teclas suben y bajan por las celdas de la cuadrícula, incluidos los elementos secundarios y principales, que se encuentran en distintos niveles de la jerarquía y, por tanto, en distintas columnas. Si se selecciona esta opción puede saltarse los niveles que no estén en la columna activa. Esto puede ser útil, por ejemplo, si se encuentra en la columna del elemento subject/course/books/book/title. Al seleccionar esta opción puede usar las flechas arriba y abajo para navegar solamente por los títulos de los libros (sin entrar en las columnas book, books, course o subject y sin entrar en las columnas de elementos descendientes de Title.).
Edición
Las opciones de la sección Presentación son bastante sencillas. No obstante, a continuación incluimos un par de aclaraciones.
•Al cambiar el tipo de varias celdas seleccionadas puede escoger si llevar a cabo la acción: Siempre, nunca o tras preguntar (para que decida el usuario).
•Al cambiar un tipo JSON de atómico a objeto o matriz también puede escoger si la acción se lleva a cabo: (i) tras Preguntar (si el valor del tipo atómico se debe conservar como el valor de un par clave:valor secundario sin nombre), (ii) Siempre (se conserva el valor en un par clave:valor secundario sin nombre) o (iii) Nunca (nunca se debe conservar el valor).
•La opción Pegar dirección determina si la selección del portapapeles se pega encima o debajo de la celda seleccionada.
Persistencia
Las expresiones y los resultados de las fórmulas se almacenan siempre en el archivo de metadatos de la aplicación para filtros y fórmulas. Sin embargo, si se selecciona la opción Persistencia las fórmulas también pueden guardarse en el propio documento.
•En los documentos XML, las expresiones de fórmula se almacenan como instrucciones de procesamiento y los resultados de fórmula se almacenan como contenido del elemento.
•En los documentos JSON5 y JSONC, las expresiones de fórmula se almacenan como comentarios y los resultados de fórmula se almacenan como propiedades JSON.
La terminología cuando sea posible hace referencia al hecho de que esas fórmulas no se pueden guardar como comentarios en todos los documentos JSON (sólo en documentos JSON5 y JSONC).
Tablas JSON, Tablas XML
Si se activa la opción que detecta tablas de la vista Cuadrícula automáticamente al cargar, entonces puede seleccionar cuál es el porcentaje mínimo de celdas de tabla rellenadas para que una tabla se reconozca como tal. Si el número de celdas rellenadas no sobrepasa esta cantidad, la estructura aparece como una cuadrícula normal con los elementos extensibles uno bajo el otro en una lista.
Portapapeles
También puede escoger si el contenido del portapapeles se debe restaurar como valores separados por comas (TSV) o como XML/JSON (en función del tipo de documento). Esta es una opción muy útil: Si quiere pegar un formulario de tabla desde el portapapeles en otro documento, esta opción permite elegir si la tabla copiada se guarda como TSV o con marcado. (Para ver la diferencia, intente pegar una tabla en un editor de texto después de copiarla en el portapapeles en los distintos formatos).
Vista Esquema
Los tipos de datos XML Schema se pueden derivar de otros tipos de datos. Por ejemplo, el tipo de datos para los elementos E-Mail puede derivarse del tipo de datos base xs:string (restringiendo el tipo de datos xs:string a determinado conjunto de caracteres, por ejemplo). Si más adelante se cambia el tipo de datos base, tiene dos opciones:
•Mantener el contenido: si las definiciones utilizadas para definir el tipo derivado se pueden usar con el tipo base nuevo, marque esta casilla y las definiciones se mantendrán automáticamente.
•Confirmar en cada modificación: después de cambiar el tipo base aparece un cuadro de diálogo (imagen siguiente) que pregunta si desea mantener o no las definiciones anteriores y usarlas con el tipo base nuevo.
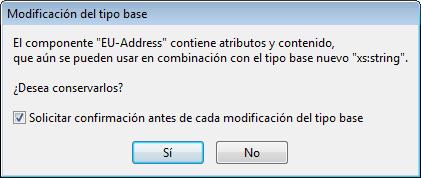
Vista Authentic
Si marca esta casilla, los archivos que están basados en un archivo SPS se abren automáticamente en la vista Authentic.
Motor del navegador
El motor del navegador que se utiliza en la vista Authentic y la vista Explorador es actualmente Internet Explorer (IE), por lo que IE es el motor del navegador por defecto para estas dos vistas. Como alternativa, puede utilizar Microsoft Edge Web View 2 como motor para la vista Explorador. Si Edge no está instalado en su equipo, vaya a la página de descarga de WebView2, desde donde puede instalar el Evergreen Bootstrapper. Esto le permitirá utilizar Microsoft Edge WebView2 como motor para la vista Explorador.
Consulte el tema Vista Explorador para obtener más información.
Vista Explorador
Aquí puede elegir si la vista Explorador se abre en una ventana separada, lo cual permite ver la vista de edición y la vista explorador en paralelo.
Guardar y salir
Cuando termine de modificar las opciones de configuración, haga clic en Aceptar para terminar.