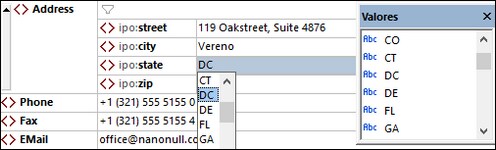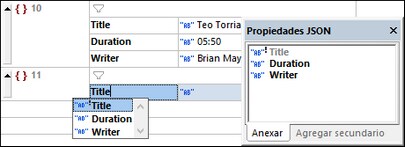Contenido del documento
Editar contenido en la vista Cuadrícula es fácil: Haga doble clic dentro del campo y edite el contenido. Puede cambiar el tipo de nodo haciendo clic en el icono Tipo del nodo y seleccionando otro tipo del menú que aparece. Para insertar entidades en documentos XML, utilice el ayudante de entrada Entidades. La vista Cuadrícula también ofrece funcionalidades de validación y de búsqueda.
En este apartado se describen las funciones únicas de la vista Cuadrícula de documentos XML y JSON. Para ver una descripción de las funciones de la vista Cuadrícula de documentos DTD, consulte el apartado DTD.
Selección de tipos (XML)
Las celdas de la vista Cuadrícula contiene nodos del documento XML. Hemos agrupado los tipos de la siguiente manera:
•Tipos Nombre-Valor: Elemento, atributo, instrucciones de procesamiento (PI). Los nodos de este tipo tienen nombres y valores.
•Tipo de valor: Texto, CDATA, comentario, referencias entidad/carácter. Los nodos de este tipo solo toman valores.
•Tipos de definición: Declaración XML, DOCTYPE (DTD interna o externa). Estos nodos definen las propiedades del documento XML.
•Tipos de contenedor especiales específicos de XMLSpy: Fórmula.
El tipo de un valor se indica con un símbolo delante del valor (imagen siguiente). Para cambiar un tipo haga clic en su símbolo y seleccione el tipo que quiera del menú que aparece. También puede hacer clic en una celda, en el menú contextual que aparece, seleccionar un tipo del submenú Tipo. En la imagen siguiente puede ver los símbolos y accesos rápidos de los tipos:
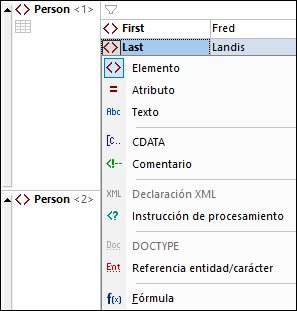
Tenga en cuenta que:
•Los nodos de tipo elemento, atributo y PI toman un nombre y un valor, mientras que los nodos de tipo texto, CDATA y comentario sólo toman un valor. Por ejemplo, un nodo de elemento tendrá un nombre y un contenido, mientras que un nodo de texto solo tendrá un valor.
•En las conversiones se intentan conservar la clave y el valor originales. Por ejemplo, si convierte un elemento en un atributo, el atributo tiene (i) el mismo nombre que el elemento y (ii) un valor que sea, dentro de lo posible, el mismo que el que contiene el elemento.
•En la secuencia de nodos secundarios de un elemento los atributos aparecen siempre los primeros. Por tanto, las conversiones de tipos pueden resultar en una reorganización de los nodos.
•En el caso de contenido mixto (datos de caracteres con secundarios de elementos, como un elemento de párrafo que contiene texto y también elementos en negrita y cursiva) no se admiten nodos de texto consecutivos, por lo que puede que se anexen automáticamente.
•Puede definir si, al seleccionar varios nodos para convertirlos en un solo tipo, el cambio se debe aplicar directamente o si el programa debe avisarle antes de llevarlo a cabo.
•Para editar texto sin formato en una celda o fila seleccione la celda o fila principal y haga clic en el icono Editar como texto sin formato de la barra de herramientas. Al editar texto sin formato, las entidades y el marcado de esa celda o fila no se resuelven, respectivamente, en glifos y componentes de la vista Cuadrícula (por lo que se pueden editar).
Selección de tipos (JSON/YAML)
La vista Cuadrícula JSON distingue entre estas categorías de tipos:
•Tipos simples: cadena de texto, número, booleano, null
•Tipos simples especiales: automático (que se detecta en base al valor), comentario (JSONC, JSON5, YAML)
•Tipos de contenedor: objeto, matriz
•Tipos de contenedor especiales: Fórmula
•Tipo YAML: alias
El tipo de un valor se indica con un símbolo delante del valor (imagen siguiente). Para cambiar un tipo haga clic en su símbolo y seleccione el tipo que quiera del menú que aparece. En la imagen siguiente puede ver los símbolos y accesos rápidos de los tipos:
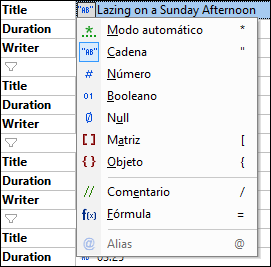
Los tipos que se detectan automáticamente están subrayados con puntos verdes (imagen siguiente). Un tipo explícito es el que usted asigna.
Las acciones relacionadas al tipo ocurren en dos situaciones:
•Cuando se carga un documento JSON: Todos los tipos simples se convierten en auto, que se detectan automáticamente a partir de los valores. Por ejemplo, "MiCadena" se detecta automáticamente como tipo cadena de texto, 123 como tipo número, true como tipo booleano y null como tipo nulo. Si una cadena de texto es ambigua, seleccione el tipo de forma explícita.
•Cuando se introduce una nueva estructura o un nuevo valor de datos: Los tipos simples se detectan y el tipo se asigna automáticamente. Puede cambiar el tipo más tarde si quiere.
Nota: La configuración de la Vista Cuadrícula JSON le permiten indicar (i) cómo se deben tratar los cambios de tipo cuando se seleccionan varias celdas y (ii) cómo se deben tratar los valores de los tipos atómicos cuando el tipo pasa a ser una matriz o un objeto.
Finalización automática
La finalización automática se habilita si el documento que se edita está asociado con un esquema.
La finalización automática proporciona opciones de entrada en la ubicación del cursor (imagen siguiente). Estas opciones, que se basan en las definiciones del esquema, (i) aparecen en recuadros emergentes en la ventana principal o (ii) las proporcionan los ayudantes de entrada. Tanto los recuadros emergentes como los ayudantes de entrada incluyen una lista con todas las opciones de entrada que son válidas en la posición donde está el cursor. Para navegar por la lista de opciones basta con usar las teclas de dirección. Seleccione una entrada del recuadro emergente o haga doble clic en una entrada del ayudante de entrada para insertarlo.
Si trabaja con documentos JSON o YAML, tenga en cuenta los siguientes puntos:
•Si el documento es un esquema JSON, entonces la finalización automática se basa en la versión del esquema que indique la palabra clave $schema. Para más información consulte también Versión del esquema JSON.
•Si el documento es una instancia JSON/JSON5/YAML, debe tener asociado un esquema JSON a la instancia para que la finalización automática funcione.
•Si el documento es un documento de datos Avro en formato JSON, entonces debe tener asociado un esquema Avro a la instancia para que la finalización automática funcione.
•Si el documento es un esquema Avro, entonces se asocia automáticamente con el esquema para Avro Schema y la finalización automática se basa en dicho esquema.
Validar al modificar
El modo Validar al editar está activado por defecto. Cuando esta opción está activada, se van comprobando el formato y la validación conforme edita el documento en la vista Cuadrícula. Para poder llevar a cabo la validación (además de comprobar el formato), debe asignar un esquema al documento. Los errores se indican (i) marcando el texto erróneo en rojo y (ii) marcando el lugar con un signo de exclamación rojo. Si la aplicación dispone de una solución para un error, aparece un icono en forma de bombilla en la línea que genera el error. Si pasa el cursor por encima de este icono, aparecen todas las soluciones para el error en un menú contextual. Seleccione una solución para corregir el error inmediatamente. Para más información consulte los apartados Validar documentos XML y Validar documentos JSON.
El modo Validar al editar se puede activar y desactivar (i) con el comando de menú XML | Validar al editar, (ii) el botón Validar al editar de la barra de herramientas o (iii) con la opción Al editarlos de las las opciones de validación del cuadro de diálogo "Opciones".
Buscar y reemplazar
Puede usar los comandos Buscar (Ctrl+F) y Reemplazar (Ctrl+H) (accesible en el menú Edición o con la combinación de teclas Ctrl+F) para buscar y reemplazar texto en la vista Cuadrícula. Puede limitar los resultados del término de búsqueda activando la diferenciación entre mayúsculas y minúsculas o buscando sólo la palabra completa, y puede usar también expresiones regulares. Puede limitar el ámbito de búsqueda a una selección del documento. Los resultados están resaltados en naranja y las celdas relevantes también están resaltadas en naranja.
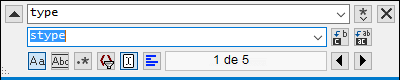
Para ver una descripción de la función Buscar y reemplazar consulte las descripciones de los comandos Buscar y Reemplazar en el Menú Edición.