Opciones de documentación
Al hacer clic en el comando XBRL | Generar documentación aparece el cuadro de diálogo "Documentación de la taxonomía XBRL" (imagen siguiente), donde puede seleccionar las opciones de configuración de la documentación.
En el panel Diseño de la documentación de este cuadro de diálogo puede elegir si utiliza el diseño fijo de XMLSpy para generar la documentación o si utiliza un diseño personalizado creado en un archivo SPS de StyleVision. Recuerde que la documentación en formato PDF está disponible solamente si utiliza un archivo SPS de StyleVision, pero no si genera la documentación con el diseño fijo. Para más información, consulte el apartado Diseño definido por el usuario.
Nota: es necesario tener StyleVision instalado en el equipo para generar la documentación XBRL usando un archivo SPS.
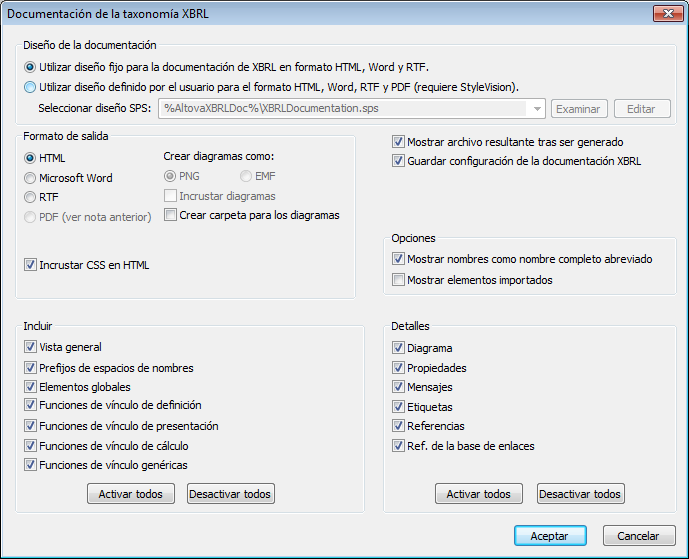
Al hacer clic en el comando Generar documentación aparece el cuadro de diálogo "Documentación de la taxonomía XBRL":
•Puede elegir el formato de la documentación en el panel Formato de salida: las opciones disponibles son HTML, Microsoft Word, RTF y PDF. (El formato PDF solamente está disponible si usa un archivo SPS de StyleVision para generar la documentación.) Al hacer clic en Aceptar aparece un diálogo donde debe introducir un nombre para el archivo de salida y seleccionar la ubicación donde desea guardarlo.
•Si usa el diseño fijo para generar la documentación en formato Word, los archivos se guardan con la extensión de archivo .doc. Si usa un archivo SPS de StyleVision, entonces se guardan con la extensión de archivo .docx.
•Si elige el formato de salida HTML, las definiciones de estilos CSS se pueden guardar en un archivo CSS o se pueden incrustar en el archivo HTML (en el elemento <head>). Si prefiere crear un archivo CSS, este lleva el mismo nombre que el archivo HTML, pero con la extensión de archivo .css. Elija la opción deseada activando o desactivando la casilla Incrustar CSS en HTML.
•La casilla Incrustar diagramas se habilita cuando se selecciona el formato de salida MS Word, RTF o PDF. Si marca esta casilla, los diagramas se incrustan en el archivo de la documentación, en formato PNG. Si no marca esta casilla, los diagramas se guardan en archivos PNG y el archivo de la documentación incluye enlaces a ellos por medio de vínculos de objeto.
•Si elige el formato de salida HTML, los diagramas se guardan en archivos PNG. Si marca la casilla Crear carpeta para los diagramas, se crea una carpeta con el mismo nombre que el archivo HTML y en ella se guardan todos los archivos PNG. El nombre de la carpeta sigue este modelo: NombreArchivoHTML_diagrams. Si no marca la casilla Crear carpeta para los diagramas, los archivos PNG se guardan en la misma carpeta que el archivo HTML.
•En el panel Incluir puede seleccionar qué componentes comprende la documentación. Si marca la casilla Vista general, al principio de la documentación aparece una lista con todos los componentes, ordenados por tipo. Puede usar los botones Activar todos y Desactivar todos para seleccionar las opciones más rápido.
•El panel Detalles enumera los detalles de los componentes que puede incluir la documentación. Puede usar los botones Activar todos y Desactivar todos para seleccionar las opciones más rápido.
•La casilla Mostrar archivo resultante tras ser generado está disponible para todos los formatos de salida. Si marca esta casilla, el archivo resultante se presenta en la vista Explorador (formato HTML), en MS Word (formato MS Word) y en las aplicaciones predeterminadas para archivos .rtf (formato RTF) y archivos .pdf (formato PDF).
•En el panel Opciones puede elegir (i) si el nombre de los elementos aparecen solamente con un prefijo (nombre completo abreviado) o en su formato expandido (con el espacio de nombres completo) y (ii) si los elementos importados también aparecen en la documentación. La casilla Mensajes solamente se habilita si está marcada la casilla Funciones de vínculo genéricas en el panel Incluir. Las demás casillas se habilitan solamente si en el panel Incluir están marcadas las casillas Elementos globales y Funciones de vínculo genéricas.
Valores de parámetro
Si el archivo SPS de StyleVision contiene definiciones de parámetros, al hacer clic en Aceptar aparece un cuadro de diálogo que enumera todos los parámetros definidos en el archivo SPS. En este cuadro de diálogo puede introducir valores nuevos si desea reemplazar los valores predeterminados que se asignaron en el archivo SPS.