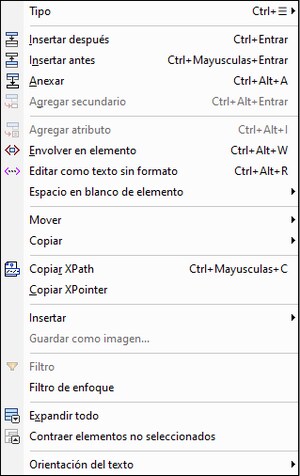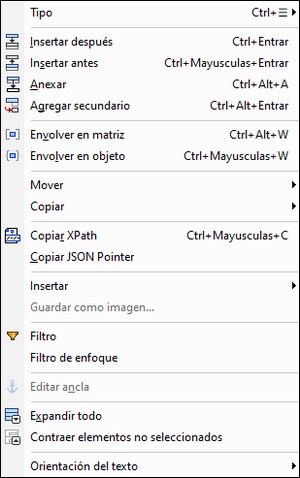Menú contextual
Al hacer clic con el botón derecho en una celda en la vista Cuadrícula aparece un menú contextual (imágenes siguientes: XML a la izquierda, JSON/YAML a la derecha). Este menú contextual ofrece comandos para editar el contenido relacionado con la celda y modificar la presentación de los datos. También puede acceder al menú contextual pulsando la tecla Menú del teclado. Estos comandos se describen a continuación.
Tipo
Si pasa el cursor del ratón sobre el comando Tipo aparece un submenú en el que puede seleccionar el tipo de componente. También puede acceder al submenú Tipo con el atajo de teclado Ctrl+Menú.
Insertar antes/después, anexar, agregar secundario
Los comandos Insertar y Anexar añaden un elemento al mismo nivel. (En XML es un elemento por defecto.) Ese elemento nuevo se añade antes o después del elemento seleccionado según si usa Insertar después o Insertar antes, y en el caso de Anexar el elemento se añade como último secundario del elemento seleccionado.
El comando Agregar secundario anexa un elemento nuevo como secundario:
•En XML ese elemento secundario es un elemento por defecto. Haga doble clic en la celda del nombre del elemento recién añadido para editar su nombre. Para cambiar su tipo haga clic en el icono del elemento (a la izquierda de su nombre) y seleccione el tipo de nodo que prefiera.
•En JSON y YAML, si ya existe un elemento secundario, el nuevo elemento será del mismo tipo que el último; si no existe ningún elemento secundario, el nuevo elemento será un par clave:valor vacío.
Agregar atributo (Vista Cuadrícula XML)
Se habilita solo en elementos. Añade al elemento seleccionado un atributo con un nombre predeterminado. Para cambiar el nombre del nuevo atributo, haga doble clic en su nombre y edítelo.
Envolver en elemento (Vista Cuadrícula XML)
Al elemento seleccionado se le asigna un elemento principal con un nombre predeterminado. Para cambiar el nombre del nuevo elemento, haga doble clic en su nombre y edítelo.
Editar como texto sin formato (Vista Cuadrícula XML)
Permite editar texto del elemento seleccionado como texto sin formato. Este comando es útil si está editando contenido complejo, como es el código HTML. Por ejemplo, en la imagen siguiente se ve el elemento Address en la vista Cuadrícula.

Si cambia la vista del elemento Address a texto sin formato (imagen siguiente) la estructura de la cuadrícula se convierte en un solo elemento de texto sin formato que puede editar en la vista Texto.

Espacio en blanco de elemento (Vista Cuadrícula XML)
Este comando está disponible en los nodos de elementos y añade el atributo xml:space al marcado del elemento y asigna al atributo el valor que seleccione en el submenú del comando.
•Sin embargo, si selecciona el valor Omitir, entonces el atributo xml:space no se añade, lo que normaliza el espacio en blanco.
•El valor Conservar conserva los espacios en blanco significativos y desactiva el pretty-print para ese elemento. En la vista Cuadrícula, los espacios en blanco conservados se indican con un icono de elipsis.
•El valor Predeterminado toma el valor indicado para ese elemento en el esquema, lo que puede ser útil para sobrescribir un valor xml:space heredado de un elemento antecesor en el documento XML.
Envolver en matriz, Envolver en objeto (Vista Cuadrícula JSON/YAML)
La parte seleccionada de la tabla se puede envolver tanto en una matriz como en un objeto.
Subir/Bajar y Desplazar a la izquierda/derecha
Si es posible mover un elemento, entonces se habilitan los comandos correspondientes para subirlo, bajarlo o desplazarlo a la izquierda o a la derecha. Seleccione el comando correspondiente para mover el elemento como necesite.
Copiar
Estos comandos se pueden usar para copiar la selección actual. Solo se habilitan las opciones que se pueden aplicar al componente en cuestión.
Comando | Descripción |
Copiar como texto XML/JSON/YAML | La selección actual se serializa como marcado XML/JSON |
Copiar como texto separado por comas | La selección de tabla actual se serializa como TSV (valores separados por tabulador) |
Copiar como imagen | La celda de imagen actual se copia como imagen |
Tenga en cuenta que:
•Copiar como imagen copia la cadena cifrada en Base64 de la imagen seleccionada. Si la cadena cifrada en Base64 se pega en un documento en el que se puede mostrar como imagen (p.ej. en otra celda de la vista diseño de tabla), aparecerá como tal. De lo contrario al pegarla seguirá siendo sólo una cadena.
•Para insertar texto en una celda copie el texto y péguelo en ella.
•Para importar desde un archivo, por ejemplo una imagen, use el comando Editar | Insertar | Archivo externo codificado. Este comando inserta una imagen como cadena cifrada en Base64 y la muestra como imagen en la vista Cuadrícula JSON. Estos son los formatos de imagen que se pueden importar: PNG, JPEG, BMP, GIF, TIFF.
Copiar XPath
Este comando copia en el portapapeles la expresión XPath 3.1 de ruta, empezando por la raíz del documento, que ubica el nodo seleccionado.
Copiar XPointer (vista Cuadrícula XML)
Este comando copia en el portapapeles una expresión XPointer que ubica el nodo seleccionado. Para más detalles consulte Copiar XPointer/Pointer JSON.
Copiar JSON Pointer (vista Cuadrícula JSON/YAML)
Este comando copia en el portapapeles una expresión JSON Pointer que ubica el nodo seleccionado. Por ejemplo: /Artists/1/Albums/1/Tracks. Para más detalles consulte Copiar XPointer/Pointer JSON.
Insertar
Este comando le permite insertar estos datos en documentos XML, JSON y YAML:
•Ruta de acceso del archivo: abre un cuadro de diálogo Examinar, en el que puede buscar la ruta de acceso del archivo que desea insertar.
•XInclude (solo en documentos XML): inserta un elemento XInclude. Aparece un cuadro de diálogo en el que puede configurar la ubicación del recurso externo que se debe incluir, así como los demás atributos del elemento.
•Archivo externo codificado: le permite seleccionar un archivo de imagen, que puede insertarse en la vista Cuadrícula como imagen o como codificación basada en texto (base16 o base64). En la vista Texto, la imagen insertada aparecerá en su forma codificada.
Los nuevos datos se añaden inmediatamente después del nodo seleccionado, en el mismo nivel jerárquico.
Filtro, Filtro de enfoque
El comando Filtro se puede activar y desactivar. Con él puede añadir un filtro al elemento que seleccione o desactivar un filtro que ya existe. Una vez que añada un filtro con este comando, recuerde que tiene que introducir una expresión de filtro o el filtro desaparecerá automáticamente. Una vez que se haya añadido un filtro puede desactivarlo volviendo a seleccionar este comando o haciendo clic en el filtro. Para eliminar el filtro haga clic en el comando Eliminar todos los filtros en la barra de herramientas.
El comando Filtro de enfoque (i) genera un filtro en el elemento raíz que contiene una expresión XPath para ubicar el nodo seleccionado y (ii) filtra los datos de la vista Cuadrícula para mostrar el nodo seleccionado (y sus descendientes) directamente bajo el elemento raíz. Esta opción es útil si quiere ver solamente el nodo seleccionado en la cuadrícula. Para quitar el filtro haga clic en el icono Filtro de la celda del elemento raíz.
Editar ancla (vista Cuadrícula YAML)
En los documentos YAML, las anclas se crean sobre los valores de un par clave-valor. Este comando hace lo siguiente:
•Si no existe ningún ancla en el nodo seleccionado, entonces se crea una celda de ancla sobre el valor de la clave. A continuación, debe introducir un nombre para el ancla. Si no se introduce ningún nombre, se elimina la celda de ancla y el ancla no se crea.
•Si existe un ancla en el nodo seleccionado, entonces se selecciona el nombre del ancla y puede editarse. Si elimina el nombre, se eliminará el ancla.
Al trabajar con anclas en la vista Cuadrícula, debemos tener en cuenta que los nodos YAML pueden ser de dos tipos:
•Una asignación o una secuencia: el ancla se creará sobre todo el contenido de la asignación o secuencia
•Un par clave-valor: el ancla se creará sobre el valor de la clave.
Expandir todo
Este comando se habilita si se contraen el componente seleccionado o cualquiera de sus descendientes. El comando sirve para expandir el componente y todos sus descendientes.
Contraer elementos no seleccionados
Este comando contrae todos los componentes excepto el seleccionado y sus antecesores.
Orientación del texto
Este comando está disponible para los nodos que contienen texto (o en caso de JSON un tipo cadena de texto) y cambia el orden de lectura para que empece por la izquierda o por la derecha de la celda. Este comando es útil para idiomas como el árabe o el hebreo.