Datos XML en la vista Texto
XMLSpy ofrece algunas funciones de edición de texto XML especializadas, además de las funciones de edición que suelen estar disponibles en la vista Texto (consulte el apartado Vista Texto de la sección Vistas de edición).
•Insertar o quitar comentarios
•Escapar caracteres XML y anular escape de caracteres XML
•Insertar rutas de acceso de archivo
•Insertar fragmentos XML mediante XInclude
•Copiar expresiones XPath y XPointer en el portapapeles
•Guardar una cadena cifrada en base 64 como imagen
Insertar o quitar comentarios
El texto del documento XML se puede convertir en comentario si se usan los delimitadores de inicio y fin de comentario XML (<!-- y --> respectivamente). En XMLSpy estos delimitadores de comentario se pueden insertar con el comando de menú Edición | Insertar o quitar comentario.
Puede acceder a este comando desde el menú Edición o desde el menú contextual que aparece al hacer clic con el botón derecho en un fragmento de texto. El texto del comentario aparece en color gris (ver imagen siguiente).
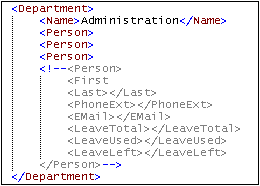
Para eliminar el comentario y recuperar el bloque de texto que formaba parte del documento, seleccione el bloque de texto excepto los delimitadores de comentario y seleccione el comando Insertar o quitar comentario del menú Edición o del menú contextual que aparece al hacer clic con el botón derecho en el texto. Los delimitadores de comentario se eliminan y el texto deja de estar en gris.
Nota sobre líneas vacías
En los documento XML, las líneas vacías se desechan al cambiar de vista o al guardar el documento. Si desea conservar las líneas vacías, inclúyalas entre delimitadores de comentario.
Buscar y reemplazar
Puede usar los comandos Buscar (Ctrl+F) y Reemplazar (Ctrl+H) del menú Edición para buscar y reemplazar texto en la vista Cuadrícula. Los resultados están resaltados en naranja y las celdas relevantes también están resaltadas en naranja.
Escapar caracteres XML y anular el escape de caracteres XML
A los cinco caracteres XML especiales (ver la lista que aparece a continuación) se les puede añadir caracteres de escape (ver lista). Para ello, resalte el bloque de texto al que quiere aplicar caracteres de escape y seleccione el comando de menú Escapar caracteres XML o Anular escape de caracteres XML. Los caracteres XML especiales del bloque de texto seleccionado se modificarán según el comando seleccionado.
< | < |
> | > |
& | & |
' | ' |
" | " |
Por ejemplo:
Si seleccionamos el texto <a></a> y hacemos clic en el comando Escapar caracteres XML, el texto seleccionado se sustituye por <a></a>
Si seleccionamos el texto <a> y </a> y hacemos clic en el comando Anular escape de caracteres XML, el texto seleccionado se sustituye por <a></a>
Insertar rutas de acceso de archivos
El comando Edición | Insertar ruta de acceso del archivo permite buscar el archivo en cuestión e insertar su ruta de acceso en la posición seleccionada del documento XML que se está editando. Este comando permite escribir rutas de acceso de forma rápida y precisa. Para más información, consulte la descripción del comando.
Insertar fragmentos XML mediante XInclude
El comando Edición | Insertar XInclude permite insertar mediante XInclude el contenido de un documento XML entero o parte de un documento XML en el documento XML que se está editando. Con este comando puede introducir con rapidez y precisión documentos XML enteros (mediante el mecanismo XInclude) o fragmentos de documentos XML (mediante una extensión XPointer del mecanismo XInclude). Para más información, consulte la descripción del comando.
Copiar expresiones XPath y XPointer en el portapapeles
Las expresiones XPath y XPointer del nodo seleccionado (que expresan la posición del documento XML donde se encuentra el nodo) se pueden copiar en el portapapeles con los comandos Edición | Copiar XPath y Edición | Copiar XPointer respectivamente. Así podrá obtener las expresiones XPath y XPointer correctas que apuntan al nodo seleccionado.
Imaginemos, por ejemplo, que el nodo seleccionado en la vista Texto o Cuadrícula es el tercer elemento Office de un elemento de documento llamado Offices. En este caso, la expresión XPath que se copiaría sería /Offices/Ofice[3]. Si los elementos Office no tienen más elementos con nombre del mismo nivel antes del tercer elemento Office, la expresión XPointer que se copiaría en este caso sería element(/1/3).
Después de copiarlas, puede insertar las expresiones donde desee. Por ejemplo, puede insertar la expresión XPath en una hoja de estilos XSLT y la expresión XPointer en el atributo href de un elemento xinclude.
Para consultar una descripción más detallada de estos comandos, le remitimos a la Comandos de menú.
Guardar una cadena cifrada en base 64 como imagen
Para guardar una cadena cifrada en base 64 en formato imagen haga clic con el botón derecho del ratón en el tecto cifrado y seleccione el comando Guardar como imagen. En el cuadro de diálogo que aparece, seleccione la ubicación donde quiere guardar la imagen y asigne un nombre al archivo de imagen. La extensión del archivo (.png, .gif, .svg, etc.) se detecta automáticamente en el cifrado en base 64 y aparece en el cuadro de diálogo Guardar. Haga clic en Guardar para terminar.
También puede ejecutar esta acción con el comando de menú Edición | Guardar como imagen.