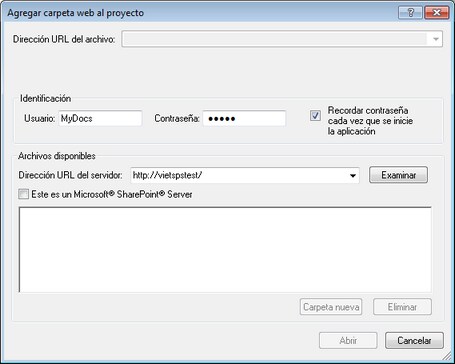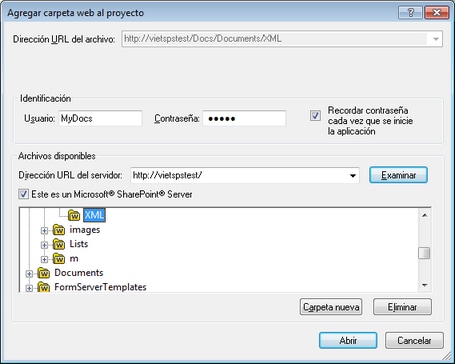Agregar carpeta web externa al proyecto
Este comando añade una carpeta web externa al proyecto actual. Este comando también está disponible en el menú contextual que aparece al hacer clic con el botón derecho en una carpeta de la ventana Proyecto. Recuerde que los archivos de carpetas externas no se pueden poner bajo control de código fuente.
Agregar carpetas web externas al proyecto
Siga estos pasos para agregar una carpeta web externa al proyecto:
| 1. | Seleccione la opción de menú Proyecto | Agregar carpeta web externa al proyecto. Aparece el cuadro de diálogo "Agregar carpeta web al proyecto" (imagen siguiente). |
| 2. | Haga clic en el campo Dirección URL del servidor y escriba la URL del servidor. Si se trata de un servidor Microsoft® SharePoint® Server, marque la casilla. Consulte el subapartado titulado Carpetas de los servidores Microsoft® SharePoint® Server de esta página para más información sobre cómo trabajar con archivos de este tipo de servidor. |
| 3. | Si el servidor está protegido con contraseña, escriba su Id. de usuario y contraseña en los campos correspondientes. |
| 4. | Haga clic en Examinar para conectarse al servidor y ver las carpetas que están disponibles. |
| 5. | Haga clic en la carpeta que desea agregar al proyecto. El botón Abrir no se habilita hasta que no seleccione una carpeta. La URL de la carpeta aparece ahora en el campo Dirección URL del archivo. |
| 6. | Haga clic en Abrir para agregar la carpeta al proyecto. |
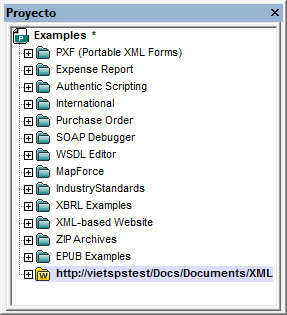
| 7. | Haga clic en el icono + para ver el contenido de la carpeta. |
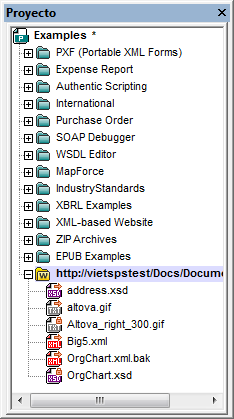
Filtrar el contenido de las carpetas
Para filtrar el contenido de una carpeta, haga clic con el botón derecho en la carpeta y seleccione Propiedades en el menú contextual. Aparece el cuadro de diálogo Propiedades. Haga clic en el campo Extensiones de archivo y escriba los tipos de archivo que desea ver en la carpeta (por ejemplo, archivos XML y XSD). Separe cada tipo de archivo con un punto y coma (por ejemplo, xml; xsd; sps). A partir de ahora la ventana Proyecto muestra solamente los tipos de archivo que tienen las extensiones indicadas.
Validar carpetas web externas
Para validar los archivos de una carpeta y comprobar si tienen un formato XML correcto, seleccione la carpeta y después haga clic en el icono Comprobar formato XML ![]() o Validar el documento XML
o Validar el documento XML  (F7 y F8 respectivamente). La operación se ejecuta en todos los archivos que están visibles en la carpeta. Si un archivo no es válido o tiene un formato XML incorrecto, entonces el archivo se abre en la ventana principal para que pueda editarlo. Corrija el error y reinicie el proceso para volver a revisar el resto de la carpeta. Recuerde que también puede seleccionar varios archivos de la carpeta si mantiene pulsada la tecla Ctrl mientras hace clic en los archivos uno por uno. En este caso, al pulsar F7 o F8, se revisan únicamente los archivos seleccionados.
(F7 y F8 respectivamente). La operación se ejecuta en todos los archivos que están visibles en la carpeta. Si un archivo no es válido o tiene un formato XML incorrecto, entonces el archivo se abre en la ventana principal para que pueda editarlo. Corrija el error y reinicie el proceso para volver a revisar el resto de la carpeta. Recuerde que también puede seleccionar varios archivos de la carpeta si mantiene pulsada la tecla Ctrl mientras hace clic en los archivos uno por uno. En este caso, al pulsar F7 o F8, se revisan únicamente los archivos seleccionados.
Actualizar el contenido de las carpetas de proyecto
Es posible que se añadan o eliminen archivos en la carpeta web. Cuando esto ocurra, será necesario actualizar la vista de la carpeta externa. Para ello, haga clic con el botón derecho en la carpeta externa y seleccione la opción Actualizar en el menú contextual.
Eliminar carpetas y archivos
Puesto que lo que se añadió al proyecto es la carpeta web, solamente se puede eliminar del proyecto la carpeta web y no los archivos que están dentro de la carpeta. Para eliminar una carpeta web del proyecto, tiene dos opciones: (i) puede hacer clic con el botón derecho en la carpeta y seleccionar Eliminar o (ii) puede seleccionar la carpeta y pulsar la tecla Suprimir. Recuerde que la carpeta se elimina solamente en la ventana Proyecto, no en el servidor web.
Nota: si en la ventana Proyecto hace clic con el botón derecho en un archivo de la carpeta web y pulsa la tecla Suprimir, el archivo no desaparece de la ventana Proyecto. Para que desaparezca es necesario eliminar el archivo en el servidor y después actualizar el contenido de la carpeta externa.
Carpetas de los servidores Microsoft® SharePoint® Server
Cuando añada al proyecto una carpeta de un servidor Microsoft® SharePoint® Server, los archivos de la carpeta se pueden proteger y desproteger con los comandos del menú contextual de la lista de archivos de la ventana Proyecto (imagen siguiente). Para usar estos comandos haga clic con el botón derecho en el archivo con el que desea trabajar y seleccione el comando pertinente (Desproteger, Proteger o Deshacer desprotección).
El Id. de usuario y la contraseña se pueden guardar en las propiedades de las carpetas del proyecto para que no sea necesario pasar por el proceso de verificación cada vez que acceda al servidor.
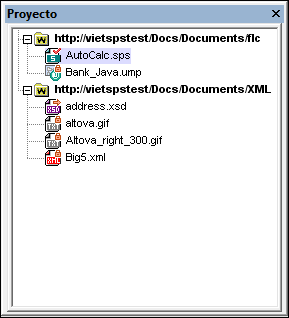
En la ventana Proyecto (imagen anterior), los iconos de archivo tienen símbolos que indican si los archivos están protegidos o no en el servidor:
 | Protegido. Se puede desproteger. |
 | Desprotegido por otro usuario. No se puede desproteger. |
 | Desprotegido localmente. Se puede editar y proteger. |
Recuerde que:
•Después de desproteger un archivo, puede editarlo en su aplicación de Altova y guardarlo con el comando Archivo | Guardar (Ctrl+S).
•Puede proteger el archivo editado con el menú contextual de la ventana Proyecto (imagen anterior) o con el menú contextual que aparece al hacer clic con el botón derecho en la pestaña de archivo de la ventana principal de la aplicación (imagen siguiente).
•Cuando otro usuario desprotege un archivo, este archivo no se puede desproteger.
•Cuando desproteja un archivo localmente, puede deshacer la desprotección con el comando Deshacer desprotección del menú contextual. Como resultado se devuelve el archivo al servidor sin ningún cambio.
•Si desprotege un archivo en una aplicación de Altova, no lo puede desproteger en otra aplicación de Altova porque se entiende que está desprotegido. A partir de ese momento los comandos disponibles en las aplicaciones de Altova compatibles con Microsoft® SharePoint® Server serían Proteger y Deshacer desprotección.