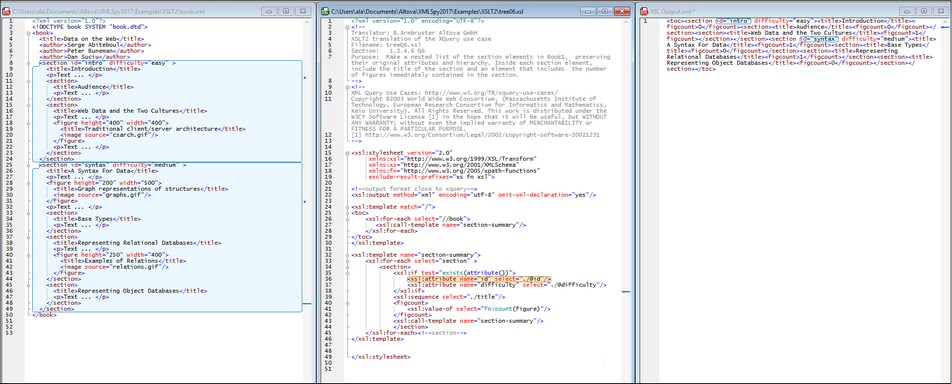Habilitar asignación inversa
Este comando, también disponible en la barra de herramientas principal, activa la característica de asignación inversa.
Cuando se habilita esta característica (con ayuda de este comando), las transformaciones XSLT y ejecuciones XQuery se llevan a cabo de manera que el documento de salida se pueda relacionar con los documentos XSLT+XML o XQuery+XML originales. Esto significa que, si hace clic en un nodo del documento de salida, la aplicación resaltará la instrucción XSLT y los datos de origen XML que produjeron dicho nodo (imagen siguiente). Esto puede ser muy útil a la hora de comprobar cómo se crean exactamente las diferentes partes del documento de salida. También puede hacer clic en un nodo del documento XSLT/XQuery o XML para ver la parte correspondiente en los otros dos documentos.
Nota: en la vista Texto se abren todos los tipos de documentos de salida, excepto los de tipo HTML. Los documentos HTML de salida se abren en la vista Explorador, pero se pueden ver en la vista Texto también. Si el documento de salida se abre en la vista Explorador, la función de asignación inversa solamente estará disponible si se selecciona texto en el documento de salida y no en el documento XML o XSLT/XQuery.
Nota: la función de asignación inversa no es compatible con transformaciones realizadas desde la vista Authentic ni con transformaciones que se ejecuten como transformaciones de proyecto.
En la imagen siguiente puede ver la asignación inversa de una transformación XSLT. Los tres documentos se presentan en forma de mosaico vertical y en paralelo (XML+XSLT+Resultado). El usuario hizo clic en la instrucción XSLT que da lugar al atributo section/@id del documento de salida. La aplicación resaltan todos los nodos resultantes que genera la instrucción, así como los datos XML de origen que se usaron para generar el nodo. También se puede hacer clic en los nodos del documento de salida o del documento XML para resaltar los nodos correspondientes en los otros dos documentos.
Cuando se hace clic en Habilitar asignación inversa XSLT/XQuery, aparece un cuadro de diálogo donde puede indicar si desea ver los documentos en mosaico después de la transformación. Si elige esta opción, los tres documentos se presentarán en mosaico vertical y en paralelo (imagen anterior).
Debe tener en cuenta estos aspectos de la característica de asignación inversa XSLT/XQuery:
•Solamente se pueden presentar documentos XML que se carguen desde una ubicación del disco local. No se pueden mostrar archivos temporales.
•En algunos casos (p. ej. en ejecuciones XQuery), el documento resultante se crea sin obtener datos de ningún archivo XML de origen. Cuando esto ocurra, no se usa ningún archivo XML en la asignación inversa y, por tanto, no se muestra ningún archivo XML.
•Si se usaron varios archivos XML como origen de datos, el primero que se encuentre durante la operación de transformación o de ejecución será el que se presente en pantalla.
•Las transformaciones/ejecuciones que tienen habilitada la asignación inversa son más lentas y usan más memoria que las que no tienen habilitada esta característica. Esto se debe tener en cuenta en todo momento, pero sobre todo cuando se trabaje con archivos de gran tamaño.
•El menú contextual del documento de resultados (tanto si se presenta en mosaico como si no), contiene comandos que le llevarán hasta los nodos correspondientes en el documento XML (Ir al nodo de contexto) y en el documento XSLT/XQuery (Ir a la instrucción de origen).
Barra de herramientas de la sesión de asignación inversa
La barra de herramientas Asignación inversa (imagen siguiente) incluye estos dos botones:
•Resaltar HTML en vista Explorador al pasar el ratón: si el documento de salida se abre en la vista Explorador, la función de asignación inversa solamente estará disponible si se selecciona contenido en el documento de salida y no en el documento XML o XSLT/XQuery. En la vista Explorador puede seleccionar contenido para la sesión de asignación inversa de dos formas distintas: (i) haciendo clic en el contenido en la vista Explorador o (ii) pasando el puntero del ratón por encima del contenido. Utilice este botón de la barra de herramientas para alternar entre estos dos métodos de selección. La opción del puntero del ratón es práctica si al hacer clic en la vista Explorador se producen cambios en el documento de salida (p. ej. si supone hacer clic en un botón de opción o en un cuadro combinado).
•Finalizar sesión de asignación inversa: finaliza la sesión de asignación inversa.
Finalizar la sesión de asignación inversa
Mientras está en curso una sesión de asignación inversa, la barra de herramientas incluye el botón Finalizar sesión de asignación inversa (imagen anterior). Haga clic en este botón para finalizar la sesión de asignación inversa. Recuerde que la asignación inversa debe utilizarse para diagnosticar problemas solamente y lo mejor es cerrar la sesión antes de realizar cambios en los documentos.
Color de resaltado de texto
Puede definir colores para la asignación inversa activa (contenido controlado por la asignación inversa que está seleccionado en un momento dado) y para la asignación inversa inactiva (contenido controlado por asignación inversa que no está seleccionado). Esto se hace en la sección Fuentes y colores: Vista Texto del cuadro de diálogo "Opciones" (seleccionando la opción Otros en la lista desplegable). Consulte la descripción de Herramientas | Opciones | Fuentes y colores para obtener más información.