Gráficos
Cuando un documento XML está abierto en la vista Texto o Cuadrícula, en la ventana Gráficos (una de las ventanas de resultados) se puede generar un gráfico (circular, de barras, etc.) que represente los datos seleccionados en el documento XML. El gráfico se puede exportar como archivo de imagen o se puede copiar como fragmento XSLT o XQuery en el portapapeles. La función de gráficos es muy práctica a la hora de representar gráficamente los datos numéricos seleccionados en un documento XML.
Estos son los tipos de gráficos que se pueden generar:
•Gráficos circulares (2D y 3D)
•Gráficos de barras simples (2D y 3D)
•Gráficos de barras agrupadas (2D y 3D)
•Gráficos de barras apiladas
•Gráficos de líneas de categorías
•Gráficos de líneas de valor
•Gráficos de áreas y áreas apiladas
•Gráficos de velas
•Medidores (radiales y lineales)
•Gráficos multicapa
Resumen: de la creación de gráficos a su exportación
A continuación se describen los pasos generales para crear un gráfico. Para una descripción más detallada, consulte los apartados de esta sección.
1.En la vista Texto o Cuadrícula, seleccione el nodo que desea usar como nodo de contexto para la selección de datos. También puede seleccionar un rango de nodos. Las repercusiones de cada método de selección se explican en el apartado XPath de origen.
2.Haga clic con el botón derecho en el nodo o nodos seleccionados y seleccione el comando Gráfico nuevo del menú contextual que aparece. Otra opción es hacer clic en el botón Gráfico nuevo de la ventana Gráficos. A continuación aparece el cuadro de diálogo "Seleccionar columnas" (imagen siguiente), donde puede seleccionar los datos del eje X y del eje Y y modificar la XPath de origen.
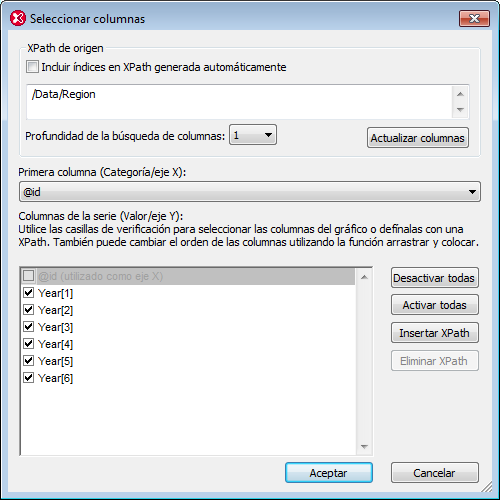
3.Al hacer clic en el botón Aceptar se crea el gráfico en la ventana Gráficos (imagen siguiente).
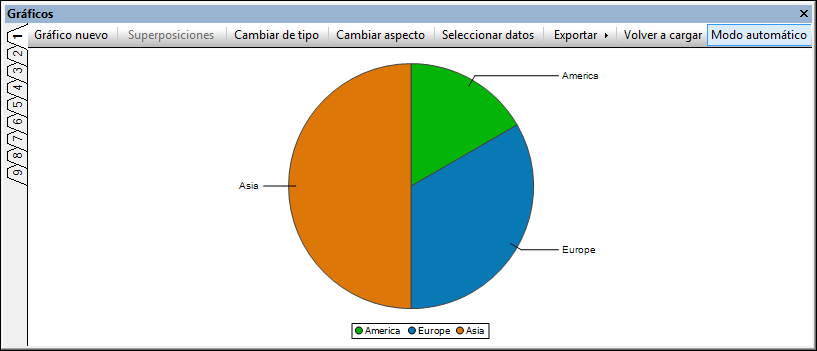
4.Posteriormente se puede editar la selección de datos del gráfico y otras opciones de configuración. No sólo se puede editar la selección de columnas y la XPath de origen. También puede modificar el tipo del gráfico y su aspecto Para editar la selección de datos para los ejes del gráfico haga clic en el botón Seleccionar datos. Para modificar el tipo del gráfico y su aspecto, haga clic en el botón Cambiar de tipo y Cambiar aspecto respectivamente.
5.El gráfico se puede exportar como archivo de imagen o se puede copiar como fragmento XSLT o XQuery en el portapapeles.
Otras características
La ventana Gráficos presenta otras prácticas características que facilitan el uso de la función de creación de gráficos:
•Varias pestañas: si desea crear un gráfico nuevo sin borrar el gráfico actual, puede crear el gráfico nuevo en una de las nueve pestañas de la ventana (ver imagen anterior). Tenga en cuenta que, incluso si se cierra el documento, los gráficos generados a partir de ese documento seguirán abiertos en las correspondientes pestañas de la ventana Gráficos.
•Recarga automática: si se activa el botón Modo automático (ver imagen anterior), el gráfico se vuelve a cargar automáticamente cada vez que se modifiquen los datos del documento XML. Si el botón no está activado, deberá actualizar el gráfico de forma manual con el botón Volver a cargar.
Archivo de ejemplo
En esta sección y en sus diferentes apartados usaremos como ejemplo el archivo XML YearlySales.xml para explicar cómo se trabaja con gráficos en XMLSpy Este archivo se encuentra en la carpeta C:\Documents and Settings\<usuario>\Mis Documentos\Altova\XMLSpy2026\Examples\Tutorial.
<?xml version="1.0" encoding="UTF-8"?>
<Data xmlns:xsi="http://www.w3.org/2001/XMLSchema-instance"
xsi:noNamespaceSchemaLocation="YearlySales.xsd">
<Region id="Americas">
<Year id="2005">30000</Year>
<Year id="2006">90000</Year>
<Year id="2007">120000</Year>
<Year id="2008">180000</Year>
<Year id="2009">140000</Year>
<Year id="2010">100000</Year>
</Region>
<Region id="Europe">
<Year id="2005">50000</Year>
<Year id="2006">60000</Year>
<Year id="2007">80000</Year>
<Year id="2008">100000</Year>
<Year id="2009">95000</Year>
<Year id="2010">80000</Year>
</Region>
<Region id="Asia">
<Year id="2005">10000</Year>
<Year id="2006">25000</Year>
<Year id="2007">70000</Year>
<Year id="2008">110000</Year>
<Year id="2009">125000</Year>
<Year id="2010">150000</Year>
</Region>
</Data>