Erste Schritte
Wenn Sie UModel nach der Installation zum ersten Mal öffnen, wird ein neues Standardprojekt "NeuesProjekt1" geöffnet. Wenn Sie UModel später wieder starten, wird das zuletzt geladene Projekt geöffnet. Um UModel-Projekte (.ump-Dateien) zu erstellen, zu öffnen und zu speichern, verwenden Sie die Windows-Standardbefehle auf dem Menü Datei oder der Symbolleiste.
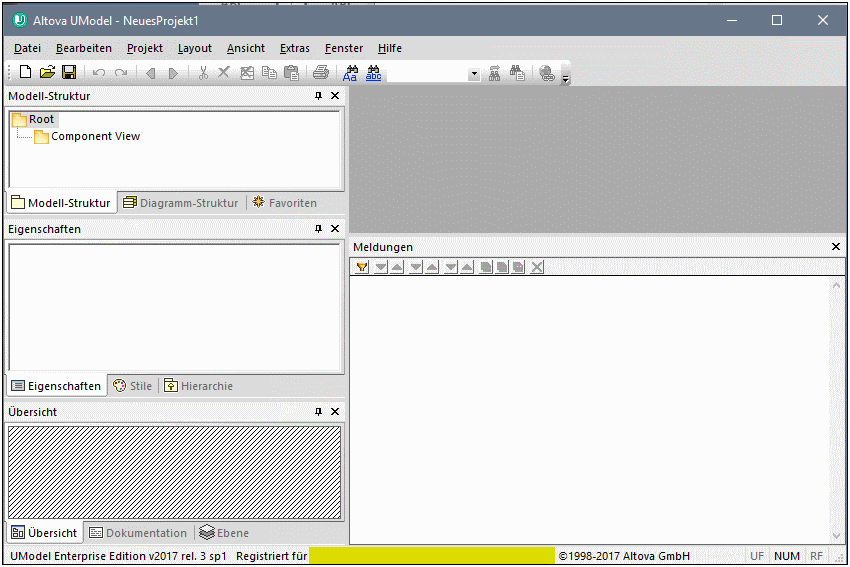
Grafische Benutzeroberfläche von UModel
Beachten Sie die Hauptbereiche der Benutzeroberfläche: mehrere Hilfsfenster auf der linken Seite und das leere Diagrammfenster auf der rechten Seite. Im Fenster "Modell-Struktur" werden zwei Standardpakete angezeigt: "Root" und "Component View". Diese beiden Pakete können in einem Projekt nicht gelöscht oder umbenannt werden.
Im linken oberen Bereich sehen Sie die folgenden Hilfsfenster:
•Im Fenster Modell-Struktur werden alle Modellierungselemente Ihres UModel-Projekts angezeigt. Elemente können in diesem Fenster mit Hilfe der Standard-Bearbeitungstasten sowie Drag and Drop direkt manipuliert werden.
•Im Fenster Diagramm-Struktur haben Sie schnellen Zugriff auf die Modellierungsdiagramme Ihres Projekts, egal an welcher Stelle in der Projektstruktur sich diese befinden. Diagramme werden nach Diagrammtyp gruppiert.
•Das Fenster Favoriten ist eine konfigurierbare Ablage für Modellierungselemente. Mit dem Kontextmenü-Befehl "Zu Favoriten hinzufügen" können Sie jede Art von Modellierungselement in dieses Fenster platzieren.
In der Mittel links sehen Sie die folgenden Hilfsfenster:
•Im Fenster Eigenschaften sehen Sie die Eigenschaften des aktuell ausgewählten Elements aus dem Fenster "Modell-Struktur" oder "Diagramm". In diesem Fenster können Elementeigenschaften definiert oder aktualisiert werden.
•Im Fenster Stile sehen Sie Attribute von Diagrammen oder Elementen, die in der Diagrammansicht angezeigt werden. Diese Stilattribute lassen sich in zwei allgemeine Gruppen unterteilen: Formatierungen und Anzeigeeinstellungen.
•Im Fenster Hierarchie sehen Sie alle Beziehungen des aktuell ausgewählten Modellierungselements in zwei unterschiedlichen Ansichten. Das Modellierungselement kann in einem Modellierungsdiagramm, der Modell-Struktur oder im Fenster "Favoriten" ausgewählt werden.
Im linken unteren Bereich sehen Sie die folgenden Hilfsfenster:
•Das Fenster Übersicht, in dem das aktive Diagramm im Umriss dargestellt ist.
•Das Fenster Dokumentation, in dem Sie Ihre Klassen nach Klassen dokumentieren können.
•Im Fenster Ebene können Sie mehrere Ebenen für die einzelnen UModel Diagramme definieren. Es können sowohl einzelne als auch mehrere Ebenen eingeblendet, gesperrt und ausgeblendet werden. Mit Hilfe von Ebenen können Sie die Modellierungselemente in einem Diagramm in logische Gruppen einteilen.
In diesem Tutorial arbeiten Sie hauptsächlich in den Fenstern Modell-Struktur und Diagramm-Struktur sowie im Hauptdiagrammfenster. Nähere Informationen zu den Elementen der grafischen Benutzeroberfläche finden Sie unter UModel Benutzeroberfläche.
So öffnen Sie das Tutorial-Projekt:
| 1. | Wählen Sie die Menüoption Datei | Öffnen und navigieren Sie zum UModel-Ordner ...\UModelExamples\Tutorial. Beachten Sie, dass Sie eine UMP-Datei auch über eine URL öffnen können. Nähere Informationen finden Sie unter Zu URL wechseln. |
| 2. | Öffnen Sie die Projektdatei BankView-start.ump. Die Projektdatei wird nun in UModel geladen. Unter dem Root-Paket sehen Sie nun einige vordefinierte Pakete. Beachten Sie, dass das Hauptfenster zu diesem Zeitpunkt leer ist. |
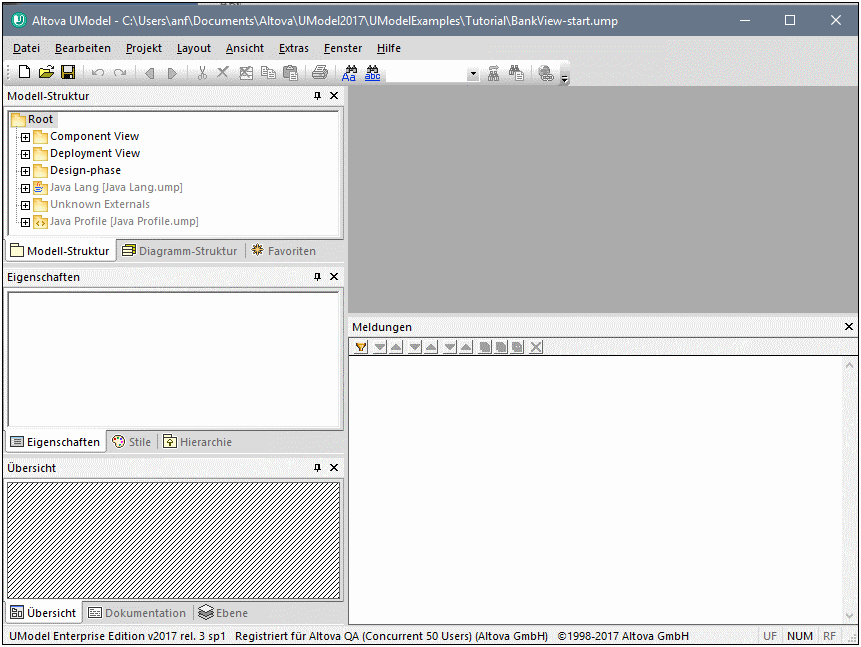
Projekt BankView-start.ump