Ausrichten von Modellierungselementen und Anpassen der Größe
Sie können die Größe von Elementen im Diagramm folgendermaßen anpassen:
1.Klicken Sie auf ein Element im Diagramm. Daraufhin werden rund um das Diagramm herum mehrere schwarze Punkte angezeigt..
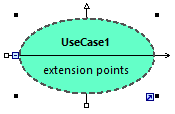
2.Ziehen Sie einen der schwarzen Punkte in die Richtung, in die das Diagramm vergrößert werden soll.
Um die Elementgröße wieder auf die Originalgröße zurückzusetzen, wählen Sie eine der folgenden Methoden:
•Klicken Sie an der rechten unteren Ecke des Elements auf das Symbol Automatische Größenanpassung aktivieren.
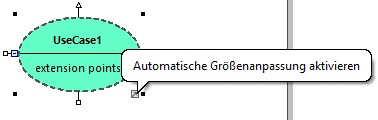
•Klicken Sie mit der rechten Maustaste auf ein Element im Diagramm und wählen Sie im Kontextmenü den Befehl Größe automatisch anpassen..
•Wählen Sie ein oder mehrere Elemente aus. Klicken Sie im Menü Layout auf Größe automatisch anpassen.
Wenn in Diagramm mindestens zwei Modellierungselemente ausgewählt wurden, können diese aneinander ausgerichtet werden (so können z.B. beide waagrecht oder senkrecht aneinander ausgerichtet werden, oder in der Größe angeglichen werden). Die Befehle zum Ausrichten oder Anpassen der Größe von Elementen finden Sie im Menü Layout sowie in der gleichnamigen Symbolleiste.
Layout-Symbolleiste
Wenn Sie mehrere Elemente markieren, wird für die Aktion, die Sie daran ausführen (Ausrichten oder Größe anpassen), als Vorlage das zuletzt ausgewählte Element verwendet. Wenn Sie z.B. drei Klassenelemente auswählen und den Befehl Breite angleichen aufrufen, dann werden alle drei Elemente in der Breite an die zuletzt ausgewählte Klasse angepasst. Das zuletzt ausgewählte Element wird immer mit einer strichlierten Umrandung angezeigt. |
In der folgenden Tabelle finden Sie die Befehle für die Ausrichtung von Elementen und die Anpassung ihrer Größe:
Symbol | Befehl | Anmerkungen |
|---|---|---|
Linksbündig | ||
Rechtsbündig | ||
Bündig oben | ||
Bündig unten | ||
Vertikal zentrieren | ||
Horizontal zentrieren | ||
Waagrecht verteilen | Dieser Befehl steht zur Verfügung, wenn drei oder mehr Elemente ausgewählt sind. Die waagrechten Abstände zwischen den ausgewählten Elementen werden dadurch gleich groß gemacht. | |
Senkrecht verteilen | Dieser Befehl steht zur Verfügung, wenn drei oder mehr Elemente ausgewählt sind. Die senkrechten Abstände zwischen den ausgewählten Elementen werden dadurch gleich groß gemacht. | |
Horizontal anordnen | Mit diesem Befehl werden alle ausgewählten Elemente im Diagramm neu positioniert, so dass sie waagrecht nebeneinander angeordnet werden. | |
Vertikal anordnen | Mit diesem Befehl werden alle ausgewählten Elemente im Diagramm neu positioniert, so dass sie senkrecht übereinander angeordnet werden. | |
Breite angleichen | ||
Höhe angleichen | ||
Größe angleichen |
Sie können auch ein automatisches Layout für alle Elemente im Diagramm durchführen. Gehen Sie dazu folgendermaßen vor:
•Klicken Sie im Menü Layout auf Automatisches Layout und wählen Sie eine der folgenden Optionen aus: Zentriert, Hierarchisch oder Block.
Zentriert | Zeigt die Modellierungselemente in der Mitte zentriert an. |
Hierarchisch | Zeigt die Elemente nach ihren hierarchischen Beziehungen an. So wird z.B. eine übergeordnete Klasse oberhalb der davon abgeleiteten Klassen angezeigt.
Die Optionen für hierarchisches Layout können über das Menü Extras | Optionen, Register Ansicht, Gruppe Hierarchisch anordnen angepasst werden. |
Block | Zeigt die Elemente rechteckig nach Elementgröße gruppiert an. |