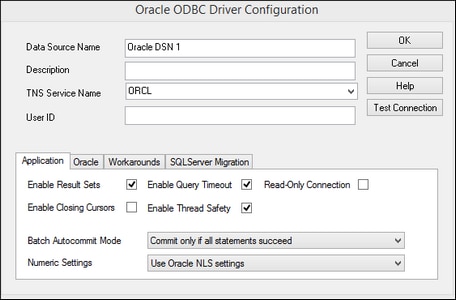Verbinden mit Oracle (ODBC)
In diesem Beispiel wird beschrieben, wie Sie von UModel aus über einen auf dem lokalen Betriebssystem installierten Oracle Datenbank Client eine Verbindung zu einem Oracle-Datenbankserver im Netzwerk herstellen.
Das Beispiel enthält eine Anleitung, wie man mit Hilfe des Datenbankverbindungsassistenten in UModel eine ODBC-Datenquelle (DSN) konfiguriert. Wenn Sie bereits einen DSN erstellt haben oder wenn Sie diesen lieber direkt über den ODBC-Datenquellen-Administrator in Windows erstellen, können Sie dies tun und den DSN dann auswählen, sobald Sie vom Assistenten dazu aufgefordert werden. Nähere Informationen zu ODBC-Datenquellen finden Sie unter Einrichten einer ODBC-Verbindung.
Voraussetzungen
•Der Oracle Datenbank Client (der den Oracle-ODBC-Treiber enthält) muss auf Ihrem Betriebssystem installiert und konfiguriert sein. Eine Anleitung dazu finden Sie in der Oracle-Dokumentation.
•Die Datei tnsnames.ora im Oracle-Startverzeichnis enthält einen Eintrag, der die Datenbankverbindungsparameter in etwa wie folgt beschreibt:
ORCL =
(DESCRIPTION =
(ADDRESS_LIST =
(ADDRESS = (PROTOCOL = TCP)(HOST = server01)(PORT = 1521))
)
(CONNECT_DATA =
(SID = orcl)
(SERVER = DEDICATED)
)
)
Beim Oracle-Datenbank-Client 11.2.0 könnte der Standardpfad zum Oracle-Starverzeichnis folgendermaßen lauten:
C:\app\username\product\11.2.0\client_1\network\admin\tnsnames.ora
Sie können neue Einträge zur Datei tnsnames.ora hinzufügen, indem Sie die Verbindungsdetails entweder hineinkopieren und die Datei speichern oder indem Sie den Oracle Net-Konfigurationsassistenten ausführen (falls vorhanden). Wenn diese Werte bei der Konfiguration in Dropdown-Listen aufscheinen sollen, müssen Sie den Pfad zum admin-Ordner eventuell als TNS_ADMIN-Umgebungsvariable hinzufügen.
Verbindung
1.Starten Sie den Datenbank-Verbindungsassistenten, wählen Sie Verbindungsassistent und anschließend Oracle (ODBC/JDBC) aus. Klicken Sie auf Weiter.
2.Wählen Sie ODBC aus und klicken Sie auf Weiter.
3.Klicken im daraufhin angezeigten Dialogfeld (Abbildung unten) auf Treiber bearbeiten.
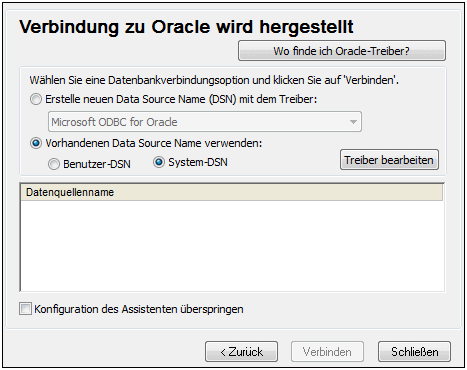
4.Wählen Sie aus der Liste der auf Ihrem System verfügbaren Treiber den gewünschten Oracle-Treiber aus und klicken Sie auf Zurück.
5.Wählen Sie Erstelle neuen Data Source Name (DSN) mit dem Treiber und wählen Sie den in Schritt 4 ausgewählten Oracle-Treiber aus. Verwenden Sie den von Microsoft bereitgestellten Treiber Microsoft ODBC for Oracle möglichst nicht. Microsoft empfiehlt, den von Oracle bereitgestellten ODBC-Treiber zu verwenden.
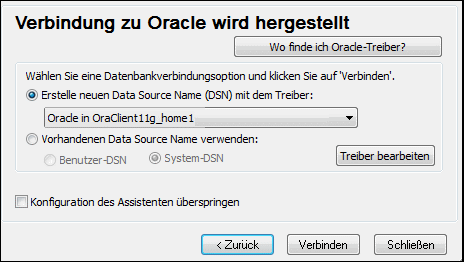
6.Klicken Sie auf Verbinden.
7.Füllen Sie im daraufhin angezeigten Dialogfeld die erforderlichen Felder aus (siehe Abbildung unten). Der Verbindungsname muss in das Feld TNS Service Name eingegeben werden, wie er in der Datei tnsnames.ora definiert ist (siehe Voraussetzungen oben). Anmerkung: Wenn die Dropdown-Liste der Auswahlliste mit den Werten der tnsnames.ora-Datei befüllt werden soll, müssen Sie den Pfad zum admin-Ordner als TNS_ADMIN-Umgebungsvariable hinzufügen.
8.Klicken Sie abschließend auf OK.
9.Geben sie den Benutzernamen und das Passwort für die Datenbank ein und klicken Sie auf OK.