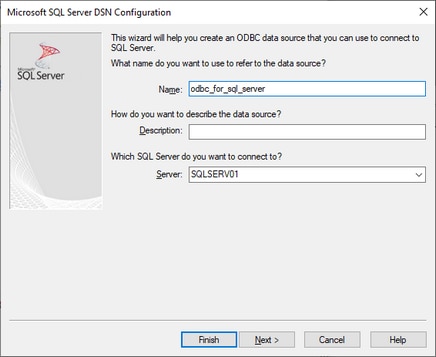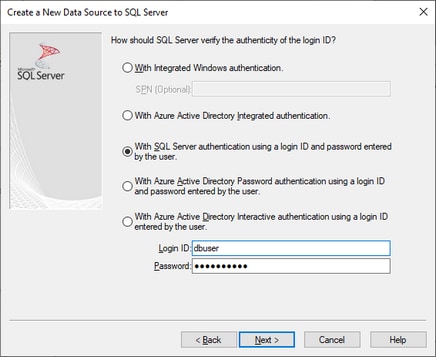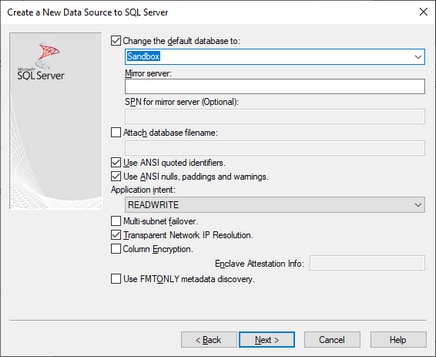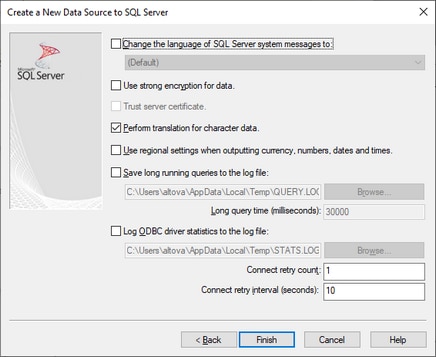Verbinden mit Microsoft SQL Server (ODBC)
In diesem Beispiel wird gezeigt, wie Sie über ODBC eine Verbindung zu einer SQL Server-Datenbank herstellen.
Voraussetzungen
Laden Sie den Microsoft ODBC-Treiber für SQL Server von der Microsoft-Website herunter und installieren Sie ihn. In diesem Beispiel wird für die Verbindung mit einer SQL Server 2016-Datenbank der Microsoft ODBC-Treiber 17 für SQL Server verwendet. Je nach gewünschter SQL-Server-Version müssen Sie eventuell eine andere ODBC-Treiberversion herunterladen. Informationen über die Kompatibilität schlagen Sie bitte unter den Systemanforderungen des Treibers nach.
Verbindung
1.Starten Sie den Datenbank-Verbindungsassistenten und klicken Sie auf ODBC-Verbindungen.
2.Wählen Sie Benutzer-DSN (oder System-DSN, wenn Sie Administratorrechte haben) und klicken Sie auf Neuen DSN erstellen  .
.
3.Wählen Sie den Treiber aus der Liste aus. Beachten Sie, dass der Treiber erst nach Installation auf der Liste angezeigt wird.
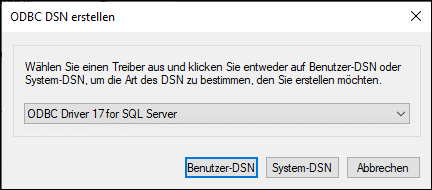
4.Wählen Sie Benutzer-DSN (oder System-DSN, wenn Sie einen System-DSN erstellen). Um einen System-DSN zu erstellen, müssen Sie UModel als Administrator ausführen. Um daher einen System-DSN zu erstellen, brechen Sie den Assistenten ab, stellen Sie sicher, dass Sie UModel als Administrator ausführen und führen Sie die obigen Schritte erneut durch.
5.Geben Sie einen Namen für die Datenquelle und optional eine Beschreibung für diese Verbindung ein und wählen Sie anschließend aus der Liste den gewünschten SQL Server aus. Klicken Sie auf Weiter, um zum nächsten Bildschirm zu gelangen.
6.Wählen Sie im nächsten Bildschirm die gewünschte Authentifizierungsmethode aus. Wählen Sie die Option Mit integrierter Windows NT-Authentifizierung, wenn der Datenbankserver so konfiguriert ist, dass er Verbindungen von bei der Windows Domain angemeldeten Benutzern gestattet. Wählen Sie andernfalls je nach Bedarf eine der anderen Optionen aus. In diesem Beispiel wird Mit SQL Server-Authentifizierung verwendet. In diesem Fall müssen Benutzername und Passwort in die entsprechenden Felder eingegeben werden. Klicken Sie anschließend auf Weiter.
7.Im nächsten Bildschirm unseres Beispiels (Abbildung unten) haben wir Standarddatenbank ändern ausgewählt und Sandbox (den Namen der Datenbank, zu der eine Verbindung hergestellt werden soll) eingegeben. Klicken Sie auf Weiter, nachdem Sie die gewünschten Einstellungen vorgenommen haben.
8.Klicken Sie auf Weiter und konfigurieren Sie optional weitere Parameter für diese Verbindung. Klicken Sie anschließend auf Fertig stellen.
9.Daraufhin wird ein Bestätigungsdialogfeld mit den Verbindungsinformationen angezeigt. Klicken Sie auf OK.
10.Daraufhin wird die Datenquelle in der Liste der Benutzer- oder System-Datenquellen angezeigt.