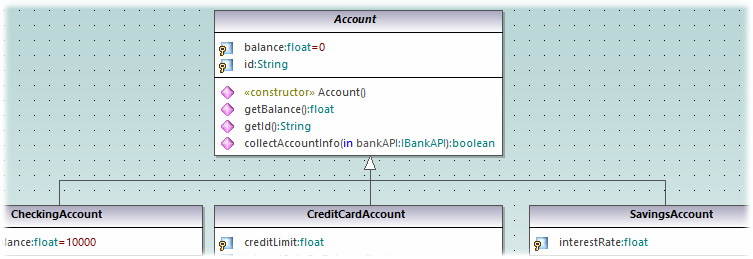Erstellen von abgeleiteten Klassen
In diesem Tutorialabschnitts werden die folgenden Aufgaben erläutert:
•Hinzufügen eines neuen Klassendiagramms zum Projekt
•Hinzufügen bestehender Klassen zu einem Diagramm
•Hinzufügen einer neuen Klasse zu einem Diagramm
•Erstellen von abgeleiteten Klassen anhand einer abstrakten Klassen mit Hilfe von Generalisierungen
Anmerkung: Es wird davon ausgegangen, dass Sie den vorherigen Tutorial-Abschnitt, Klassendiagramme bereits durchgearbeitet haben, um die abstrakte Klasse Account zu erstellen.
Erstellen eines neuen Klassendiagramms
| 1. | Rechtsklicken Sie im Fenster Modell-Struktur auf das Paket bankview (unter Root | Design-phase | BankView | com | altova) und wählen Sie Neues Diagramm | Klassendiagramm. |
| 2. | Doppelklicken Sie auf den neuen Eintrag "Klassendiagramm1", benennen Sie ihn in "Account Hierarchy" um und drücken Sie die Eingabetaste. Im Arbeitsbereich wird nun das neue Diagramm "Account Hierarchy" angezeigt. |
Hinzufügen von bestehenden Klassen zu einem Diagramm
| 1. | Klicken Sie im Paket bankview auf die Klasse Account (unter com | altova | bankview) und ziehen Sie sie in das Diagramm. |
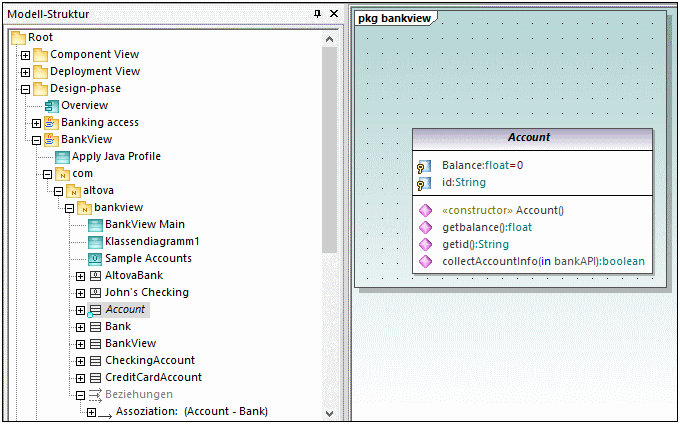
| 2. | Klicken Sie auf die Klasse CheckingAccount (im selben Paket) und ziehen Sie diese ebenfalls in das Diagramm. Platzieren Sie die Klasse links unterhalb der Klasse "Account". |
| 3. | Fügen Sie auf dieselbe Art die Klasse CreditCardAccount ein. Platzieren Sie sie rechts von der Klasse CheckingAccount. |
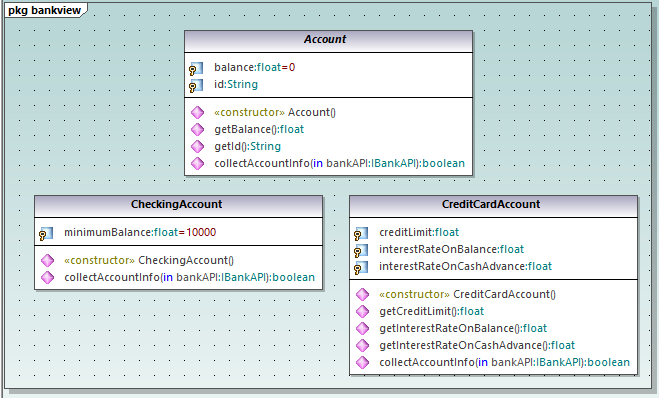 |
Hinzufügen einer neuen Klasse
Die dritte abgeleitete Klasse, SavingsAccount, wird manuell zum Diagramm hinzugefügt.
| 1. | Rechtsklicken Sie auf das Diagramm und wählen Sie Neu | Klasse. Daraufhin wird automatisch eine neue Klasse zum richtigen Paket (bankview) hinzugefügt, welches das aktuelle Klassendiagramm "Account Hierarchy" enthält. |
| 2. | Doppelklicken Sie auf den Klassennamen und ändern Sie ihn in SavingsAccount. |
| 3. | Erstellen Sie die Klassenstruktur wie unten gezeigt. Um Eigenschaften und Operationen hinzuzufügen, verwenden Sie die im vorherigen Tutorialabschnitt beschriebenen Methoden (siehe Klassendiagramme). |
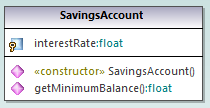
| 3. | Geben Sie auf dem Register Eigenschaften im Textfeld "Codedateiname" "SavingsAccount.java" ein, um die Java Codeklasse zu definieren. |
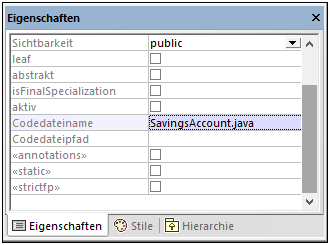
Eigenschaften und Operationen können direkt mit Hilfe von Drag & Drop oder den Standard-Tastenkombinationen von einer Klasse in die andere kopiert oder verschoben werden. Dies funktioniert in folgenden Fällen:
•innerhalb einer Klasse im aktuellen Diagramm
•zwischen verschiedenen Klassen im selben Diagramm
•im Fenster Modell-Struktur
•zwischen verschiedenen UML-Diagrammen durch Ziehen der kopierten Daten in ein anderes Diagramm
Dies kann mit Drag-and-Drop sowie den Standardtastaturbefehlen Kopieren und Einfügen (Strg+C, Strg+V) bewerkstelligt werden, siehe auch Umbenennen, Verschieben und Kopieren von Elementen. In diesem Beispiel können Sie die Operation collectAccountInfo() schnell aus der Klasse Account in die neue Klasse SavingsAccount kopieren. Gehen Sie dabei folgendermaßen vor:
| 1. | Erweitern Sie die Klasse Account in der Modell-Struktur. |
| 2. | Rechtsklicken Sie auf die Operation collectAccountInfo und wählen Sie Kopieren. |
| 3. | Rechtsklicken Sie auf die Klasse SavingsAccount und wählen Sie Einfügen. |
Die Operation wird in die Klasse SavingsAccount kopiert, wobei diese Klasse automatisch erweitert wird, um die neue Operation anzuzeigen.
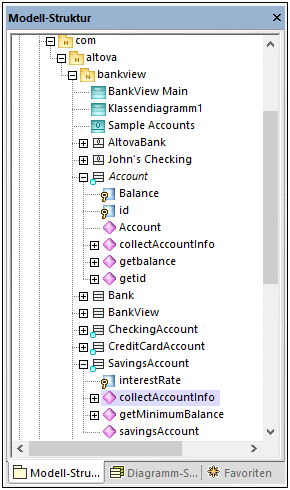 |
Die neue Operation ist nun auch im Klassendiagramm in der Klasse SavingsAccount zu sehen.
Erstellen von abgeleiteten Klassen mittels Generalisierung/Spezialisierung
Derzeit enthält das Klassendiagramm die abstrakte Klasse Account sowie drei spezifische Klassen.
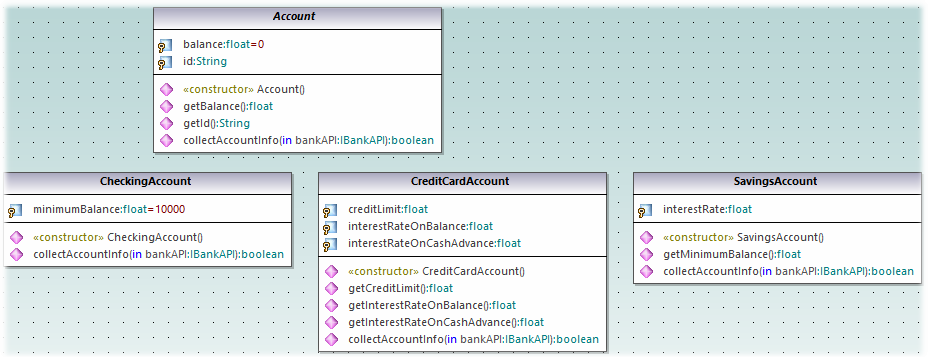
Wir wollen nun eine Generalisierungs-/Spezialisierungsbeziehung zwischen "Account" und den spezifischen Klassen erstellen, d.h. wir wollen drei abgeleitete konkrete Klassen erstellen.
| 1. | Klicken Sie in der Symbolleiste auf das Symbol Generalisierung |
| 2. | Ziehen Sie den Cursor von CreditCardAccount in die Klasse Account. |
| 3. | Ziehen Sie von der Klasse CheckingAccount auf die Pfeilspitze der zuvor erstellten Generalisierung. |
| 4. | Ziehen Sie von der Klasse SavingsAccount auf die Pfeilspitze der zuvor erstellten Generalisierung: lassen Sie die Strg-Taste jetzt los. |
Zwischen den drei Unterklassen und der Überklasse Account werden Generalisierungspfeile erstellt.