Internes Blockdiagramm
Interne Blockdiagramme basieren auf UML-Kompositionsstrukturdiagrammen und weisen in SysML definierte Einschränkungen und Erweiterungen auf. Mit einem internen Blockdiagramm werden die interne Struktur eines Blocks und die Verbindungen zwischen seinen Bestandteilen mittels Ports, Konnektoren und Flüssen beschrieben. Normalerweise wird ein neues internes Blockdiagramm folgendermaßen erstellt:
•Klicken Sie mit der rechten Maustaste im Fenster "Modell-Struktur" auf einen vorhandenen Block und wählen Sie im Kontextmenü den Befehl Neues Diagramm | Internes SysML Blockdiagramm.
Wenn Sie ein neues internes Blockdiagramm erstellen, ohne zuerst mit der rechten Maustaste auf einen vorhandenen Block zu klicken, wird auch in der Modell-Struktur ein neuer Block erstellt und das neue Diagramm wird unterhalb dieses Blocks erstellt, da angenommen wird, dass es diesen beschreibt. So beschreibt etwas das Diagramm "CardReader" im Modell unten den Block "SampleATM".
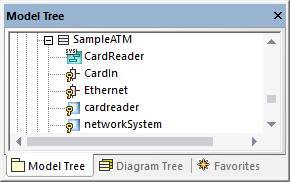
Das Diagramm "CardReader" steht unter dem folgenden Demo-Projekt zur Verfügung: C:\Benutzer\<Benutzername>\Dokumente\Altova\UModel2026\UModelExamples\Bank_SysML.ump.
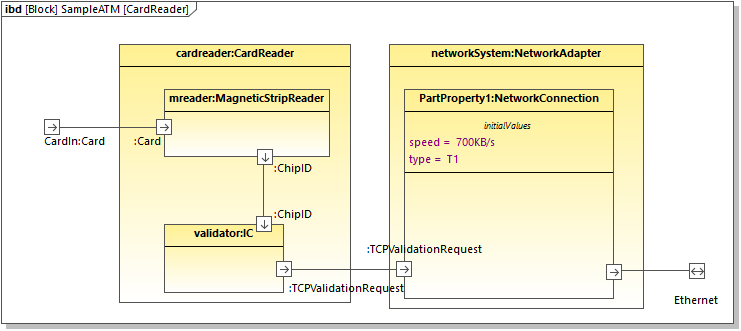
CardReader-Diagramm
Die oben gezeigten Eigenschaften cardreader und networksystem haben den Typ CardReader bzw. NetworkAdapter. Diese Typen sind im selben Modell vorhanden. Es handelt sich dabei um Blöcke, wovon das Aussehen der Eigenschaften im Diagramm abhängt. Beachten Sie, dass Sie den Typ einer Eigenschaft im Fenster "Eigenschaften" über die Dropdown-Liste Typ definieren bzw. ändern können.
Anfangswerte
Wenn eine Eigenschaft einen Typ hat, der, wie in diesem Beispiel, ein "Block" ist, kann sie mit Anfangswerten erstellt werden. So hat etwa die Eigenschaft PartProperty1 im Diagramm CardReader den Anfangswert speed = 700KB/s.
So fügen Sie Anfangswerte zu einer Eigenschaft hinzu:
1.Klicken Sie mit der rechten Maustaste auf die Eigenschaft und wählen Sie Neu | Anfangswerte.
2.Doppelklicken Sie auf den Platzhalter und geben Sie die Werte ein (z.B. speed = 700KB/s).
Standard-Ports
Um einen Standard-Port hinzuzufügen, klicken Sie auf die Symbolleisten-Schaltfläche Port ![]() und anschließend auf das Diagramm. Daraufhin wird der Port zum Diagramm hinzugefügt.
und anschließend auf das Diagramm. Daraufhin wird der Port zum Diagramm hinzugefügt.
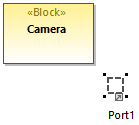
Um den Port an einen Block anzuhängen, ziehen Sie ihn über die Umrandung des Blocks (in diesem Beispiel "Camera") bis diese markiert erscheint und lassen Sie die Maustaste dann los. Der Port wird nun an die Umrandung des Blocks angehängt.
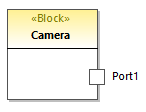
Um den Namen und Typ des Blocks zu ändern, wählen Sie den Port zuerst im Diagramm aus und ändern Sie anschließend im Fenster "Eigenschaften" die Eigenschaften Name und Typ.
Flow Ports
Um einen Flow Port zu erstellen, klicken Sie auf die Symbolleisten-Schaltfläche FlowPort ![]() und anschließend auf die Umrandung eines Blocks. Der Flow Port wird nun an die Umrandung des Blocks angehängt. Sie können Flow Ports auch, wie oben für Standard-Ports gezeigt, in zwei separaten Schritten erstellen und anhängen.
und anschließend auf die Umrandung eines Blocks. Der Flow Port wird nun an die Umrandung des Blocks angehängt. Sie können Flow Ports auch, wie oben für Standard-Ports gezeigt, in zwei separaten Schritten erstellen und anhängen.
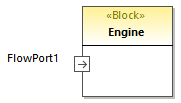
Durch Bearbeitung der entsprechenden Eigenschaften im Fenster "Eigenschaften" können Sie den Namen und Typ des Ports ändern. Beachten Sie, dass Flow Ports im Fenster "Eigenschaften" zusätzliche Eigenschaften haben, über die Sie die Richtung (direction) definieren können (z.B. in, out, inout).
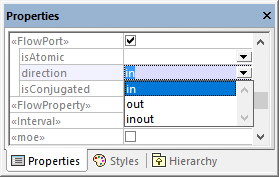
So erstellen Sie einen Atomic Conjugated Flow Port:
1.Erstellen Sie in einem Blockdefinitionsdiagramm (BDD) eine FlowSpecification (Interface).
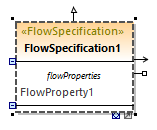
2.Klicken Sie im internen Blockdiagramm (BDD) auf den gewünschten Flow Port.
3.Setzen Sie im Fenster "Eigenschaften" die Eigenschaft Typ auf die zuvor erstellte FlowSpecification.
4.Setzen Sie im Fenster "Eigenschaften" die Eigenschaft isConjugated auf true.
Ein Atomic Conjugated Port wird mit einem dunklen Hintergrund angezeigt.
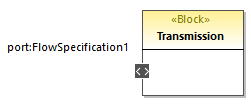
Verbinden von Ports
So können Sie zwei Ports miteinander verbinden:
1.Klicken Sie auf die Symbolleisten-Schaltfläche Konnektor  .
.
2.Ziehen Sie den Konnektor vom ersten zum zweiten Port.
3.Lassen Sie die Maustaste los, wenn das Port-Objekt im Diagramm markiert angezeigt wird.
Objektflüsse
Objektflüsse können zwischen Blockassoziationen oder an anderen Konnektoren zwischen Bestandteilen von SysML-Diagrammen erstellt werden.
Um Objektflüsse zu erstellen, klicken Sie mit der rechten Maustaste auf einen bestehenden Konnektor und wählen Sie im Kontextmenü den Befehl Neu | Objektfluss (L nach R, oder R nach L). Daraufhin wird eine Pfeilspitze zum Konnektor hinzugefügt, um die Richtung des Objektflusses anzuzeigen.
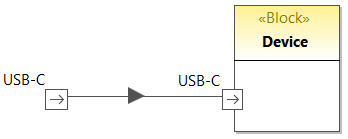
Proxy-Ports und Richtung
In neueren Versionen von SysML können Proxy-Ports ähnlich Flow-Ports älterer SysML-Versionen die Richtung anzeigen. So besteht etwa das unten gezeigte Diagramm aus einem Block ("Antenna") mit zwei Proxy-Ports, die die Richtung anzeigen.
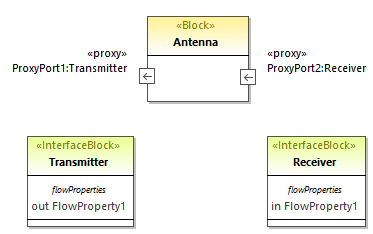
Hier finden Sie ein Beispiel dazu, wie Sie eine Richtung zu Proxy-Ports hinzufügen:
1.Fügen Sie einen Block und zwei Schnittstellenblöcke zum Diagramm hinzu. Der Block ist im Diagramm oben "Antenna", die beiden Schnittstellenblöcke sind "Transmitter" und "Receiver".
2.Wählen Sie den "Transmitter" aus und drücken Sie F7, um eine neue Fluss-Eigenschaft dazu hinzuzufügen.
3.Fügen Sie den Proxy-Port zum Block hinzu und ändern Sie seinen Typ über das Fenster "Eigenschaften" in "Transmitter".
4.Wählen Sie die Fluss-Eigenschaft im Diagramm aus und ändern Sie die Eigenschaft "Richtung" über das Fenster "Eigenschaften" in out. Wie Sie sehen, ändert sich die Richtung des Proxy-Port entsprechend.
5.Wählen Sie den "Receiver" aus und drücken Sie F7, um eine neue Fluss-Eigenschaft dazu hinzuzufügen.
6.Fügen Sie einen zweiten Proxy-Port zum Block hinzu und ändern Sie seinen Typ über das Fenster "Eigenschaften" in "Receiver".
7.Wählen Sie die Fluss-Eigenschaft im Diagramm aus und ändern Sie die Eigenschaft "Richtung" über das Fenster "Eigenschaften" in in. Wieder ändert sich die Richtung des Proxy-Port entsprechend.