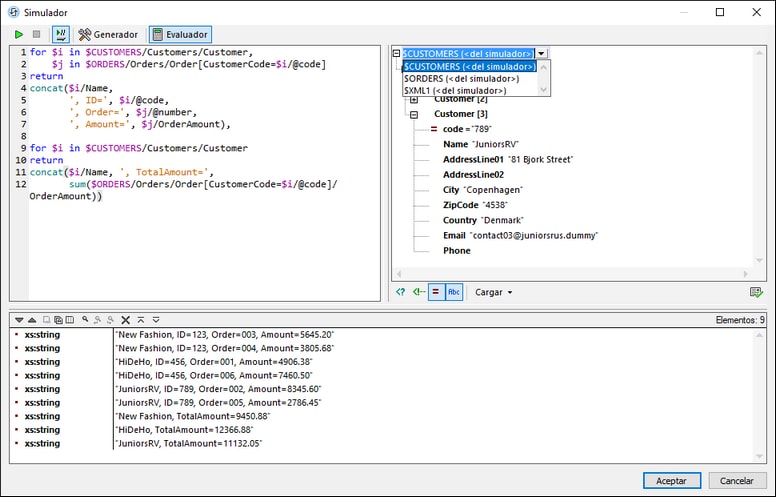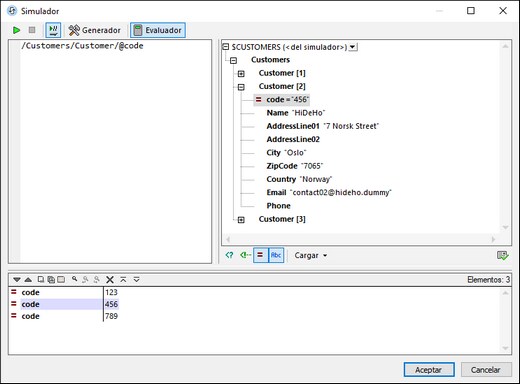Evaluador de expresiones
El Evaluador de expresiones (imagen siguiente) permite aplicar una expresión XPath/XQuery a un archivo de fuente de datos y previsualizar el valor de retorno. En el modo evaluador la ventana tiene tres paneles:
•un panel Expresión (parte superior izquierda) en el que se introduce la expresión que se va a evaluar
•un panel Árbol de esquema (parte superior derecha), que muestra la estructura del documento que esté actualmente cargado; el panel también actúa como ayudante de entrada para añadir nodos desde árboles de esquema
•un panel Resultados (parte inferior), que muestra el resultado de la evaluación
La expresión XPath de la imagen anterior se aplica al archivo del tutorial SubpagesAndVisibility.mtd. Puede abrir este diseño y probar la expresión XPath (que encontrará a continuación) en una simulación (que se inicia con F5).
for $i in $CUSTOMERS/Customers/Customer, $j in $ORDERS/Orders/Order[CustomerCode=$i/@code] return concat($i/Name, ', ID=', $i/@code, ', Order=', $j/@number, ', Amount=', $j/OrderAmount),
for $i in $CUSTOMERS/Customers/Customer return concat($i/Name, ', TotalAmount=', sum($ORDERS/Orders/Order[CustomerCode=$i/@code]/OrderAmount))
|
Usar el generador de expresiones y cambiar al evaluador de expresiones para ver el resultado
•Puede alternar entre el generador y el evaluador sin perder la expresión del panel Expresión. Para ello haga clic en el botón correspondiente de la barra de herramientas (imagen anterior).
•Las ventajas del generador son que ofrece más apoyo de los ayudantes de entrada y que permite acceder a todos los árboles de esquema de todas las fuentes de página al mismo tiempo. (En el evaluador de expresiones solo se puede acceder a un árbol de esquema.)
•Una vez haya generado una expresión, puede evaluarla con el evaluador; para ello seleccione Iniciar la evaluación.
•Si el botón Evaluar al teclear de la barra de herramientas de la ventana está activado, entonces la expresión se evalúa conforme la va tecleando en el Evaluador de expresiones.
Fuente de datos a la que se aplica la expresión
En este contexto podemos distinguir dos situaciones:
•Si abre la ventana XPath/XQuery desde la ventana Simulador, entonces las fuentes de datos del diseño ya estarán cargadas para la simulación, por lo que la evaluación se puede llevar a cabo directamente en esas fuentes de datos. Puede ver las estructuras (árboles de esquema) de estas fuentes de datos en el panel Árbol de esquema tanto del Evaluador como del Generador. En el modo evaluador no se puede ver más de un árbol de esquema al mismo tiempo (imagen anterior). Para cambiar a otro árbol en el panel Árbol de esquema del modo evaluador seleccione otro árbol en el menú desplegable del selector del árbol de esquema (imagen anterior).
•Si abre la ventana XPath/XQuery desde dentro del diseño y no carga ningún archivo XML verá que aparece indicado que no existe ningún archivo XML asociado. En este caso debe cargar un archivo que tenga la misma estructura que una de las fuentes de página del diseño. Para ello use el botón Cargar que hay bajo el panel Árbol de esquema (véase la imagen anterior que muestra el Árbol de esquema).
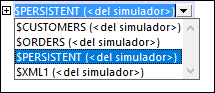
Panel Árbol de esquema
Además de mostrar el árbol de esquema seleccionado (que describimos más arriba), el panel Árbol de esquema cuenta con estas funciones:
•los iconos que hay bajo el panel activan o desactivan la visualización de estas construcciones sintácticas XML: (i) instrucciones de procesamiento, (ii) comentarios, (iii) atributos y (iv) nodos de texto. Por tanto, puede ver toda la estructura XML del documento, junto con el contenido de texto de los nodos, pero puede ocultar ciertas construcciones si quiere que el panel esté más despejado.
•puede cambiar el nodo de contexto de la expresión XPath haciendo clic en el nodo en el árbol del documento que quiere que sea el nuevo nodo de contexto y después seleccionando Definir contexto. (ubicado bajo el panel Árbol de esquema, a la derecha). Tenga en cuenta que el nodo de contexto seleccionado actualmente para la expresión en tiempo de ejecución será el nodo de contexto dentro del que se creará el componente de diseño actual.
Panel Expresión
La expresión XPath/XQuery se introduce en el panel Expresión. Los resultados de la evaluación aparecen en el panel Resultados (imagen anterior).
Tenga en cuenta que:
•para crear una expresión con varias líneas (se lee mejor), use la tecla de retorno.
•para aumentar/disminuir el tamaño del texto en el campo de la expresión haga clic en el campo de la expresión, pulse Ctrl y gire la rueda del ratón. Tenga en cuenta que esto afecta también al panel Resultados.
Panel Resultados
El panel Resultados aparece en la parte inferior de la imagen siguiente. Observe que tiene una barra de herramientas propia.
El panel Resultados contiene estas funciones:
•la lista de resultados tiene dos columnas: (i) un nombre de nodo o un tipo de datos; (ii) el contenido del nodo.
•si la expresión XPath devuelve nodos (como elementos o atributos) puede seleccionar si quiere que se muestren todo el contenido de los nodos como el valor del nodo. Para ello, active el conmutador Mostrar resultados completos.
•para las fuentes de datos cargadas durante una simulación: si el resultado contiene un nodo (incluidos los nodos de texto) en lugar de literales generados por la expresión, si hace clic en ese nodo del panel Resultados se resalta el nodo correspondiente en el panel Árbol de esquema.
•puede copiar las dos columnas de una sublínea del resultado o solamente la columna de valores. Para copiar todas las columnas haga clic con el botón derecho en una sublínea y active el conmutador La copia incluye todas las columnas. (También puede activar o desactivar este comando en la barra de herramientas del panel Resultados.) Ahora haga doble clic en la sublínea que quiere copiar y seleccione Copiar sublínea (para copiar esa sublínea) o Copiar todo (para copiar todas las sublíneas).
Barra de herramientas del panel Resultados
La barra de herramientas del panel Resultados contiene iconos para las funciones de navegación, búsqueda y copia. Estos iconos, de izquierda a derecha, se describen en la tabla que hay a continuación. Los comandos correspondientes también están disponibles en el menú contextual de los elementos de la lista de resultados.
Icono | Acción |
Siguiente, Anterior | Seleccionar el elemento siguiente o anterior respectivamente de la lista de resultados. |
Copiar la línea de texto seleccionada en el portapapeles | Copiar la columna de valores del resultado seleccionado en el portapapeles. Para copiar todas las columnas debe activar el comando La copia incluye todas las columnas (ver más abajo). |
Copiar todos los mensajes en el portapapeles | Copiar la columna de valores de todos los resultados en el portapapeles, incluidos los valores que estén vacíos. Cada elemento se copia en una línea distinta. |
La copia incluye todas las columnas | Alternar entre copiar todas las columnas y solamente la columna de valores. El separador de las columnas es un espacio. |
Buscar | Abrir el cuadro de diálogo "Buscar" para poder buscar cadenas, incluso caracteres especiales, en la lista de resultados. |
Buscar anterior | Buscar la instancia anterior del término de búsqueda introducido en el cuadro de diálogo "Buscar". |
Buscar siguiente | Buscar la instancia siguiente del término de búsqueda introducido en el cuadro de diálogo "Buscar". |
Expandir con secundarios | Expandir el elemento seleccionado y todos sus descendientes. |
Contraer con secundarios | Contraer el elemento seleccionado y todos sus descendientes. |
Borrar | Borrar la lista de resultados. |