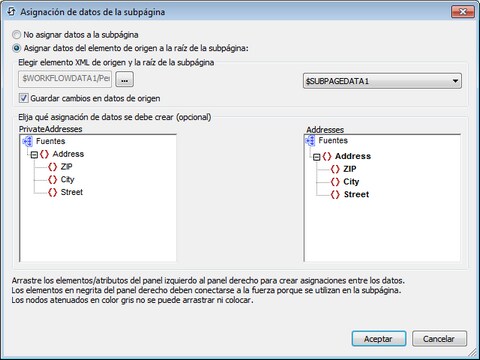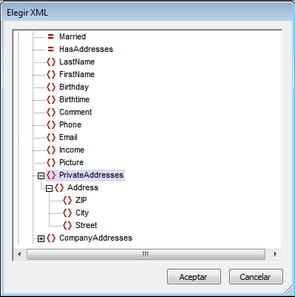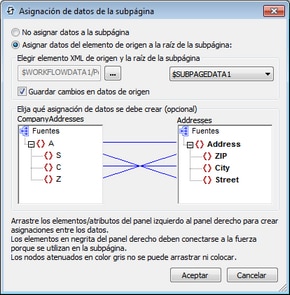Ir a la subpágina
Cuando se desencadena, esta acción conduce a la subpágina especificada. La subpágina se selecciona en el cuadro combinado de la acción (imagen siguiente), que enumera todas las subpáginas del proyecto. En el ejemplo de la imagen, el evento AlHacerClicEnEtiqueta conduce a la subpágina Pedidos del proyecto de MobileTogether. Otra opción es obtener el nombre de la subpágina con ayuda de una expresión XPath (p. ej. "Pedidos" o $XML3/DataSources/Subpage[@id="Name"]/@name.
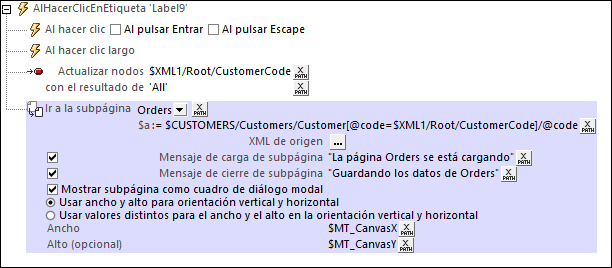
Estas son las opciones de configuración de la acción Ir a la subpágina:
•Parámetros: si se han declarado parámetros en la subpágina seleccionada, entonces estos aparecen bajo la entrada de la subpágina y se puede pasar un valor a cada uno de ellos. En la imagen anterior, por ejemplo, se ha definido un valor para el parámetro $a. Todos los parámetros obligatorios deben tener un valor. Si la subpágina no se selecciona con el cuadro combinado sino con una expresión XPath, entonces el nombre de la subpágina no se genera hasta el momento de la ejecución. Esto significa que al diseñar la solución no se pueden saber los parámetros, por lo que, hasta el momento de la ejecución, lo que se muestra en vez de los nombres de los parámetros es una entrada que los sustituye. Puede introducir una expresión XPath de asignación o una expresión de matriz para definir los valores de los parámetros, por ejemplo: map{"a": "a-value", "second-param": "second-param-value"} o [("a-value"), ("second-param-value")]. Si introduce una expresión de matriz, (i) el orden de las secuencias de la matriz debe coincidir con el de las declaraciones de los parámetros en la subpágina y (ii) los valores de los parámetros opcionales no se pueden omitir de la matriz (se puede introducir una secuencia vacía en vez de un valor de parámetro si quiere que este esté vacío). Tenga en cuenta que pude usar otros parámetros para definir el valor de ese parámetro.
•XML de origen: especifica si lo datos de la subpágina corresponden a fuentes de página de la página de partida. Esta definición se introduce en el cuadro de diálogo "Asignación de datos de la subpágina". Este cuadro de diálogo se abre haciendo clic en el botón Examinar del campo XML de origen. Para consultar una descripción más detallada de este cuadro de diálogo, véase la sección XML de origen de las subpáginas.
•Mensaje de carga de la subpágina: en caso de que la subpágina se transmita a través de una solicitud de servidor, si marca esta casilla podrá definir qué mensaje aparece mientras se carga la subpágina (imagen anterior).
•Mensaje de cierre de la subpágina: en caso de que la subpágina se transmita a través de una solicitud de servidor, si marca esta casilla podrá definir qué mensaje aparece mientras se cierra la subpágina (imagen anterior).
•Mostrar subpágina como cuadro de diálogo modal: si no marca esta casilla, la subpágina se superpondrá a la página de nivel superior (el usuario puede volver a la página de nivel superior pulsando el botón Atrás). Si, por el contrario, marca esta casilla, la subpágina se abrirá en una nueva ventana por encima de la página de nivel superior (llamado cuadro de diálogo modal). En este caso, la posibilidad de volver a la página de nivel superior desde el cuadro de diálogo modal queda deshabilitada. Si el usuario toca fuera de la ventana modal, se ejecutan las acciones especificadas para el evento de página AlHacerClicEnBotónAtrás. Si no hay una acción especificada para este evento, la subpágina se cerrará y la ejecución volverá a la página de nivel superior.
Definir cuadros de diálogo modales
Las siguientes definiciones se pueden aplicar a cuadros de diálogo modales:
•Puede establecer las dimensiones de la ventana de diálogo modal con las expresiones XPath de las propiedades Ancho y Alto.
•Si no se especifica nada en la propiedad opcional Alto, la altura será la mínima necesaria para abarcar el contenido, con la altura de la ventana de visualización del dispositivo como tope máximo. Si se necesita una altura mayor, se añade automáticamente una barra de desplazamiento al cuadro de diálogo modal.
•Puede añadir los valores de las dimensiones en forma de número (dimensiones en píxeles) o con una cadena que contenga un valor numeral y un símbolo % (para especificar las dimensiones del cuadro de diálogo como un porcentaje de las dimensiones de la ventana de visualización).
•En la imagen anterior estas dimensiones se han configurado con los valores de ancho y alto específicos del dispositivo (dimensiones del área de visualización), que se obtienen del dispositivo de forma dinámica en tiempo de ejecución.
•Puede escoger entre: (i) usar la misma configuración de dimensiones para las orientaciones vertical y horizontal del cuadro de diálogo modal o (ii) usar unas dimensiones específicas para cada orientación (es decir, unas dimensiones para la orientación vertical y otras distintas para la orientación horizontal).
•Si se establece que el cuadro de diálogo modal tenga las mismas dimensiones para ambas orientaciones, el alto y el ancho se toman de la orientación vertical de la página que estuviera activa antes de ejecutar la acción Ir a la subpágina. Si se selecciona esta opción, el cuadro de diálogo modal tendrá el mismo conjunto de valores para el alto y el ancho en ambas orientaciones. Esto consigue el efecto de que el cuadro de diálogo modal no cambie de tamaño al cambiar la orientación.
•Desde una subpágina mostrada como cuadro de diálogo modal puede ir a otra subpágina, que también puede abrir como cuadro de diálogo modal sobre el cuadro de diálogo modal anterior.
•Las dimensiones relativas (valores porcentuales) de todos los cuadros de diálogo modales (incluso aunque tengan origen en otros cuadros de diálogo modales) se calculan en relación a las dimensiones de la ventana de visualización del dispositivo.
•Si se abre una subpágina desde un cuadro de diálogo modal sin que se seleccione la opción de diálogo modal, la nueva subpágina tendrá las mismas dimensiones que el cuadro de diálogo modal y se superpondrá a este. Parecerá que la nueva subpágina ha reemplazado a la anterior.
XML de origen de las subpáginas
Cada subpágina debe tener como mínimo una fuente de página para que la subpágina se pueda usar con eficacia. Los datos de las fuentes de página de la subpágina se pueden asignar a los datos de las fuentes de la página de nivel superior. No obstante, los datos de las fuentes de la subpágina se pueden dejar sin asignar. Si tienen asignaciones, los datos de la subpágina se transfieren a los nodos de la página de nivel superior que tiene asignados cuando se cierre la subpágina. El comportamiento del XML de origen de las subpáginas se define en el cuadro de diálogo "Asignación de datos de la subpágina" (imagen izquierda más abajo). Para abrir este cuadro de diálogo haga clic en el botón Examinar del campo XML de origen de la acción Ir a la subpágina.
Los datos de la subpágina se pueden controlar de varias maneras:
•Los datos de la subpágina se dejan sin asignar. En este caso, las fuentes de página de la subpágina se administran independientemente.
•La fuente de la subpágina se asigna a una estructura fuente de la página de nivel superior que sea exactamente igual. Incluso el nombre de elementos y atributos deben coincidir.
•La fuente de la subpágina se asigna a una fuente de la página de nivel superior que tenga una estructura distinta o nombres de elemento y atributo distintos.
En el cuadro de diálogo "Asignación de datos de la subpágina" (imagen izquierda) la estructura de fuentes de página de la subpágina aparece en el panel derecho, mientras que la estructura de la fuente de página de la página de nivel superior aparece en el panel izquierdo.
•Seleccione la fuente de página de la subpágina en el cuadro combinado derecho, encima del panel de la subpágina. Este cuadro combinado enumera todas las fuentes de página de la subpágina. Observe que el nombre de la subpágina aparece encima del panel derecho.
•Para seleccionar la fuente de página de la página de nivel superior que se debe asignar, primero debe hacer clic en el botón Examinar situado encima del panel izquierdo, el panel de la página de nivel superior. Esto abre el cuadro de diálogo "Elegir XML" (imagen derecha), que contiene todas las fuentes de página de la página de nivel superior. Seleccione el nodo que desea asignar a los datos de la subpágina. En el ejemplo de la imagen se seleccionó el nodo PrivateAddresses en el cuadro de diálogo "Elegir XML". Como resultado, los descendientes de este nodo aparecen en el panel de la estructura de la fuente de página de la página nivel superior (panel izquierdo) y el nombre del nodo asignado aparece encima del panel.
En el caso del ejemplo que nos ocupa se realiza una asignación automática entre las dos fuentes de página porque las estructuras XML son idénticas, incluso el nombre de los elementos coincide. Sin embargo, en la imagen siguiente puede ver un ejemplo donde la asignación entre los elementos debe crearse a mano, arrastrando nodos del panel izquierdo hasta los nodos correspondientes del panel derecho. Esto se debe a que las estructuras de datos no son idénticas (por ejemplo, el primer elemento es s y corresponde al tercer elemento Street).
Y en el siguiente ejemplo el contenido del nodo Income/Months/Month de la subpágina se asignó al nodo Income de la página de nivel superior (véase el título del panel).
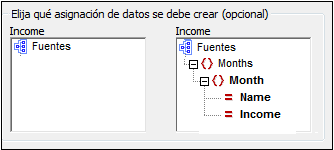
Funciones de extensión de MobileTogether
MobileTogether cuenta con distintas funciones de extensión XPath creadas específicamente para usarlas en los diseños de MobileTogether. Algunas de ellas son especialmente útiles para ciertas acciones en concreto. Por ejemplo, mt-available-languages() devuelve los idiomas en que está disponible la solución y se podría usar, por ejemplo, con la acción Cuadro de mensaje. Si alguna función es especialmente relevante para esta acción, aparece a continuación. Para ver una lista completa de funciones de extensión y sus descripciones consulte Funciones de extensión de MobileTogether.