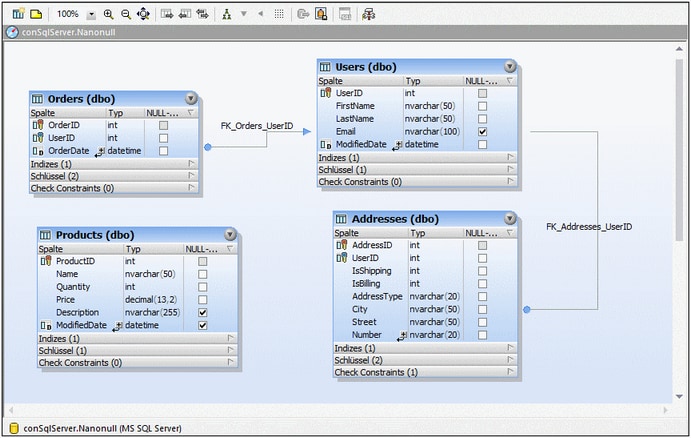Design Editor
Der Design Editor ist eine grafische Benutzeroberfläche, über die Sie Ihre Datenbankobjekte und deren Beziehungen als grafische Objekte anzeigen können. Eine Tabelle wird samt ihrer Spalten, Indizes, Schlüssel und Constraints in einem sogenannten Tabellendesign angezeigt. Sie können neue Tabellen hinzufügen, bestehende löschen oder eine Tabelle einfach mit der Maus in ein Design Editor-Fenster ziehen, um zu sehen, wie ihre Struktur aussieht.
Design Editor
Wenn Sie neue Objekte (z.B. Tabellen oder Spalten) zu Design Editor hinzufügen oder die Struktur bestehender ändern, werden diese Änderungen nicht sofort in der Datenbank wirksam. Alle Änderungen am Datenbank Design werden im Datenbankstruktur Change Script festgehalten und können anschließend entweder ausgeführt oder verworfen werden.
Wenn Sie mit der rechten Maustaste in einen leeren Bereich des Design Editors klicken, stehen im Kontextmenü verschiedene allgemeine Optionen zur Verfügung, die unten angeführt werden. Die entsprechenden Symbolleistensymbole werden links und Tastaturkürzel rechts von den Optionen angezeigt, wenn sie verfügbar sind.
Symbol | Befehl | Kürzel | Beschreibung |
|---|---|---|---|
 | Neue Tabelle erstellen | Strg+T | Erstellt im derzeit aktiven Design Editor-Fenster eine neue Tabelle und weist sie automatisch der aktiven Datenquelle, d.h. der im Online Browser ausgewählten Datenquelle, zu. Siehe auch Erstellen von Tabellen. |
Notiz hinzufügen | Alt+N | Fügt eine Notiz zum Design Editor-Fenster hinzu. | |
Auswählen | Benutzertabellen auswählen | Alt+T | Wählt alle Benutzertabellen aus, die im aktiven Design Editor-Fenster enthalten sind. | |
Auswählen | Systemtabellen auswählen | Alt+S | Wählt alle Systemtabellen aus, die im aktiven Design Editor-Fenster enthalten sind. | |
Autolayout für ganzes Diagramm | Zeigt das Design in einem hierarchischen Layout an, wobei alle Beziehungen zwischen den Tabellen berücksichtigt werden und die Tabellen gelayoutet werden. | ||
 | Diagramm als Bild speichern | Speichert das derzeit aktive Design im Portable Network Graphic (*.png) Format. |
Darüber hinaus enthält die Symbolleiste folgende Symbole:
Symbol | Befehl | Kürzel | Beschreibung |
|---|---|---|---|
Ändert den Zoom-Faktor des Design Editor-Fensters; geben Sie einen Wert ein oder wählen Sie aus der Dropdown-Liste einen Zoom-Faktor aus. | |||
Vergrößern | Strg++ (Zehner-tastatur) | Erhöht den Zoom-Faktor des Design Editor-Fensters um 10 Prozent. Sie können die Ansicht auch durch Scrollen (mit dem Mausrad) bei gedrückter Strg-Taste vergrößern. | |
Verkleinern | Ctrl+- (Zehner-tastatur) | Verringert den Zoom-Faktor des Design Editor-Fensters um 10 Prozent. Sie können die Ansicht auch durch Scrollen (mit dem Mausrad) bei gedrückter Strg-Taste verkleinern. | |
An Fenstergröße anpassen | Passt den Arbeitsbereich so an, dass alle Tabellen im aktiven Design Editor-Fenster zu sehen sind. | ||
Referenzierte Tabellen einfügen | Fügt alle in Beziehung stehenden Tabellen, die durch einen Constraint der ausgewählten Tabelle referenziert werden, ein. | ||
Referenzierende Tabellen einfügen | Fügt alle in Beziehung stehenden Tabellen ein, die einen Constraint enthalten, der die ausgewählte Tabelle referenziert. | ||
Alle verwandten Tabellen einfügen | Fügt sowohl referenzierte als auch referenzierende Tabellen ein. | ||
Ausgewählte Tabellen ausklappen | Klappt alle Tabellen aus, die im aktuellen Design Editor Fester ausgewählt sind. | ||
Ausgewählte Tabellen reduzieren | Reduziert alle Tabellen, die im aktuellen Design Editor Fester ausgewählt sind. | ||
Am Raster ausrichten | Strg+G | Blendet den Raster ein bzw. aus und aktiviert bzw. deaktiviert die Funktion zum Ausrichten am Raster. | |
 | Exportieren | Damit können Sie Daten aus Tabellen exportieren, siehe Exportieren von Datenbankdaten. Dieser Befehl steht zur Verfügung, nachdem Sie im Design Editor eine oder mehrere Tabellen ausgewählt haben. | |
Change Script aktualisieren | Startet die Generierung eines Change Script oder aktualisiert das Script, nachdem an der Datenbankstruktur Änderungen vorgenommen wurden.
Standardmäßig wird das Datenbankstruktur Change Script laut Konfiguration automatisch generiert bzw. aktualisiert, daher ist diese Schaltfläche deaktiviert. Um die Generierung des Datenbank Change Script bei Bedarf zu aktivieren, aktivieren Sie das Kontrollkästchen Auf Wunsch in den Change Script Optionen. | ||
Optionen anzeigen | Öffnet das Dialogfeld Design Editor Optionen, in dem Sie die Einstellungen für den Design Editor anpassen können. |
Nähere Informationen zum Anzeigen oder Erstellen der Datenbankstruktur im Design Editor finden Sie unter Verwalten von Datenbankobjekten.