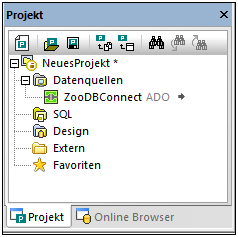Herstellen einer Verbindung zur Datenbank
Wie in den Voraussetzungen bereits erwähnt, muss zuerst in SQL Server eine neue leere Datenbank namens "ZooDB" erstellt werden. Nachdem die Datenbank für dieses Tutorial erstellt wurde, können Sie von DatabaseSpy aus, wie unten gezeigt, eine Verbindung dazu herstellen. Mit dem Verbindungsassistenten können Sie im Dialogfeld Datenquelle hinzufügen eine Verbindung zu bestehenden Datenbanken der gebräuchlichsten Typen wie z.B. Microsoft Access, Microsoft SQL Server, Oracle, MySQL, IBM DB2, Sybase und PostgreSQL herstellen.
So stellen Sie eine Verbindung zur Tutorial-Datenbank her:
1.Wählen Sie eine der folgenden Methoden:
•Klicken Sie auf die Symbolleisten-Schaltfläche ![]() Verbindung zu Datenbank herstellen.
Verbindung zu Datenbank herstellen.
•Wählen SIe im Menü Datei den Befehl Datenbankverbindung erstellen.
•Drücken Sie Strg+Q.
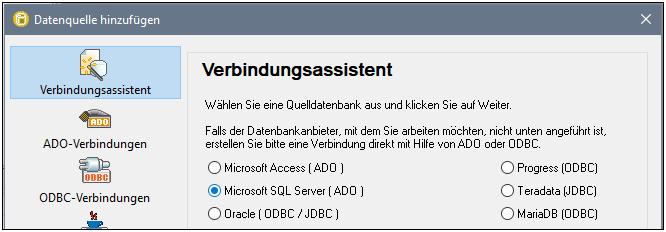
| 2. | Wählen Sie Microsoft SQL Server (ADO) und klicken Sie auf Weiter. Daraufhin wird die Liste der verfügbaren ADO-Treiber angezeigt. In diesem Beispiel wird als Anbieter der SQL Server Native Client 11.0 verwendet. Sie können auch den Anbieter Microsoft OLE DB Provider for SQL Server auswählen. |
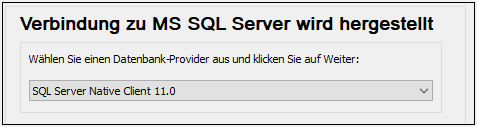
1.Klicken Sie auf Weiter. Daraufhin wird das Dialogfeld Datenverknüpfungseigenschaften angezeigt.
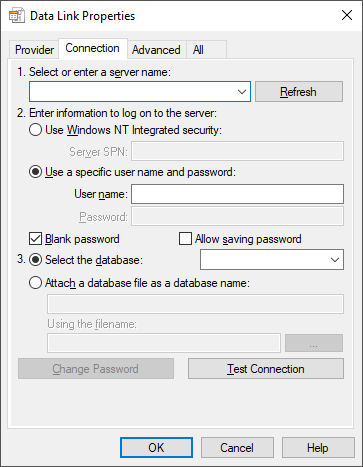
| 4. | Wählen Sie den Namen des Datenbankservers aus oder geben Sie ihn ein (z.B. SQLSERV01). Wenn Sie eine Verbindung zu einer benannten SQL-Server-Instanz herstellen, sieht der Servername folgendermaßen aus: SQLSERV01\INSTANZ. Um die Liste aller Server auf dem Netzwerk anzuzeigen, erweitern Sie die Dropdown-Liste. |
| 5. | Wählen Sie Integrierte Sicherheit von Windows NT verwenden, wenn der Datenbankserver so konfiguriert wurde, dass er Verbindungen von bei der Windows Domain angemeldeten Benutzern zulässt. Wählen Sie andernfalls die Option Bestimmten Benutzernamen/Kennwort verwenden, deaktivieren Sie das Kontrollkästchen Leeres Kennwort und geben Sie die Anmeldeinformationen in die entsprechenden Felder ein. |
| 6. | Wählen Sie die gewünschte Datenbank aus (in diesem Beispiel ZooDB). |
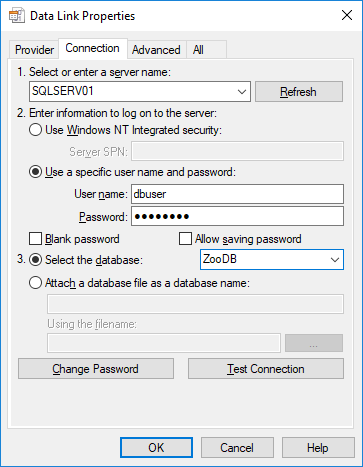
| 7. | Um die Verbindung zu diesem Zeitpunkt zu überprüfen, klicken Sie auf Verbindung testen. Dieser Schritt ist optional, wird aber empfohlen. |
Auch wenn der Verbindungstest dieses Mal erfolgreich war, müssen Sie die Sicherheitsinformationen dennoch permanent speichern, siehe nächster Schritt. |
| 8. | Klicken Sie auf das Register Alle und ändern Sie den Wert der Eigenschaft Sicherheitsinformationen permanent speichern in True. |
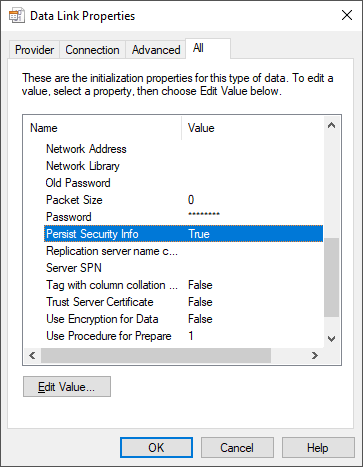
| 9. | Klicken Sie auf OK. |
| 10. | Definieren Sie im Dialogfeld Datenquellenamen definieren als Verbindungsname "ZooDBConnect" und klicken Sie auf OK. |
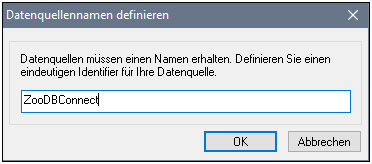
Das Projektfenster enthält nun im Ordner "Datenquellen" eine Verbindung mit dem Namen "ZooDBConnect".