Add Files / Global Resource / URL to Project
Add Files to Project
The Add Files to Project command adds files to the current project. The command pops up an Open dialog box, in which you select a single file or a group of files to add to the project. The file/s will be added to sub-folders within the project folder according to the file type extensions defined for each sub-folder. If the same file type extension has been defined for more than one folder, then a file with that file type extension will be added to the first folder (in the Projects sidebar) having that file type extension.
To add a file to a folder or sub-folder within the main project folder, right-click that folder, select the command Add Files, and then browse for the required file/s.
Add Global Resource to Project
The Add Global Resource to Project command pops up a dialog that lists global resources in the currently active Global Resources XML File and enables you to select one of these resources to add to the active project. Select the required global resource and click OK.
Add URL to Project
The Add URL to Project command adds a URL to the current project. URLs in a project cause the target object of the URL to be included in the project. The command pops up the Add URL to Project dialog (screenshot below).
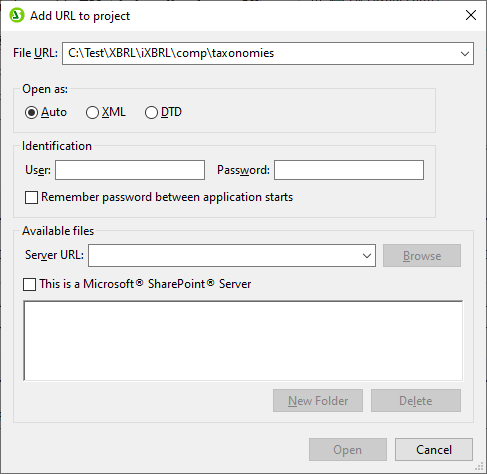
You can enter either a file URL (with or without the file:\\ protocol) or a server URL. For the server URL, enter your user name and password, then enter the server URL. Click Browse to connect to the server, then, from the list that appears in the Available Files display, click the file you wish to add to the project folder.
Note that URLs can also be added to folders and sub-folders of the main project folder. To do this, right-click the project folder and select the command Add URL. This pops up the Add URL dialog. Proceed as described above.
Drag-and-drop
A file can be dragged to another folder, but cannot be moved within the same folder (within which files are arranged alphabetically). Additionally, files can be dragged from Windows File Explorer to the Project window.
Deleting Files, Resources, and URL
To delete a file, Altova Resource, or URL, select that object in the Project sidebar, right-click, and, from the context menu, select Delete.