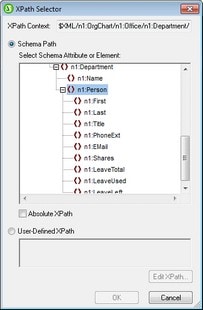Dynamic Lists
Dynamic lists display the content of a set of sibling nodes of the same name, with each node represented as a single list item in the list. The element, the instances of which are to appear as the list items of the list, is created as the list. The mechanism and usage are explained below.
General usage mechanism
•Any element can be created as a list.
•When an element is created as a list, the instances of that element are created as the items of the list. For example, if in a department element, there are several person elements (i.e. instances), and you wanted to create a list of all the persons in the department, then you must create the person element as the list.
•Once the list has been created for the element, you can modify the appearance or content of the list or list item by inserting additional static or dynamic content such as text, Auto-Calculations, dynamic content, etc.
Creating a dynamic list
Create a dynamic list as follows:
1.Place the cursor at the location in the design where you wish to create the dynamic list and select the Insert | Bullets and Numbering menu command. This pops up a dialog asking whether you wish to create a static list or dynamic list (screenshot below).
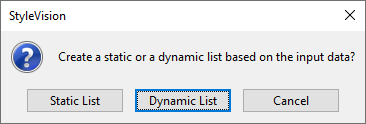
2.Click Dynamic List. This pops up the XPath Selector dialog (screenshot below).
3.In the XPath Selector dialog, notice that the XPath Context is the context of the insertion location, and that it cannot be changed in the dialog. Select the node that is to be created as the dynamic list. In the screenshot below, the context node is n1:Department, and the n1:Person node has been selected as the node to be created as a list. This means that the content of each n1:Person node will be created as an item in the list.
If you select the User-defined XPath option, then you can enter an XPath expression to select the node to be created as the dynamic table. Clicking OK pops up the Bullets and Numbering dialog described in the next step.
| 4. | In the the Bullets and Numbering dialog, select the kind of list you wish to create. You can choose from a bulleted list (with a bullet, circle, or square as the list item marker), or a numbered list. Clicking OK creates the list with the type of list item marker you selected. |
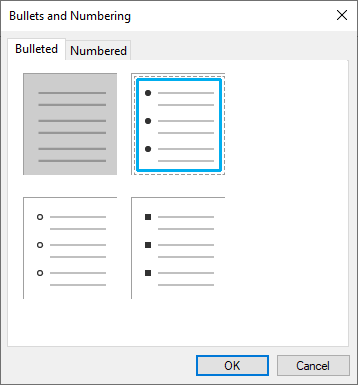
Lists in Text output
When a list is generated in Text output, each list item is indicated by a minus symbol at the start of the list item.