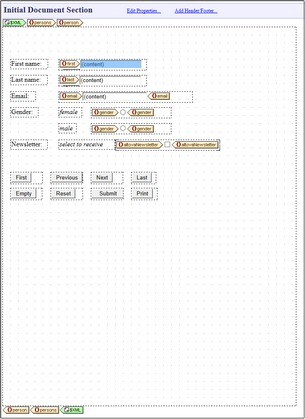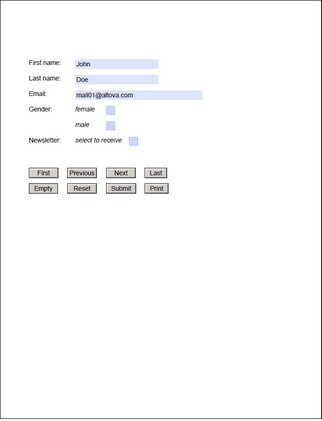Creating a Fillable PDF Form
A fillable PDF form is created in a layout container. In the design in the screenshot below left, the layout container is indicated by a dashed line.
•Add the layout container by clicking the Insert Layout Container toolbar icon and then clicking the location in the design where you wish to insert the layout container. (Alternatively, place the cursor at the location where you wish to insert the layout container and select the menu command Insert | Insert Layout Container.)
•When you insert the layout container, you are asked whether the layout container should auto-fit the page size. If you select Yes, the layout container will exactly fit the page; otherwise, the layout container can be resized by dragging its right and bottom borders to create the size you want. The auto-fit-page option is available subsequently as a context menu command. In the design screenshot (above left), the layout container has been created to fit the page size. The corresponding PDF preview (in the screenshot above right) shows the layout container (which contains the fillable PDF form) exactly fitting the page.
•If the PDF form is required to repeat for multiple instances of an XML schema element, then the layout container must be placed within the tags of that element. For example, in the design screenshot (above left), the layout container has been created within the person element. This has the effect of creating a layout container for each person element.
See the section Layout Containers for more information.
Adding PDF form components
The fillable PDF form is designed by placing components in the layout container. These components are of two basic types:
•Form controls: These controls enable form data input and provide interactive form actions. How to add them are described in the section Form controls. When you add a form control, it is automatically added within a layout box. You can resize a layout box by dragging its borders.
•Dynamic and static components: These are the regular SPS design components. Dynamic components, which are associated typically with schema nodes, are added within layout boxes. To add static content such as text to the PDF form design, you must first add a layout box and then add the static content to the box. In the screenshot above left, for example, the static text First name has been created within a manually added layout box.
You can move layout boxes as follows: (i) Place the cursor over the left or top border till the cursor turns into a crossed double-headed arrow, (ii) Click and drag the layout box to the location where you want it to be. You can resize a layout box by dragging its borders. Resizing is typically needed to properly fit the box contents within the layout box.
See the section Layout Boxes for more information.