Find and Replace
The Find & Replace sidebar (screenshot below) enables you to search and replace text in Design View. Click the dropdown arrow of the Find button (highlighted blue in the screenshot below) to select the search options. You can search in text, styles, properties, variables, template matches, and XPath expressions for strings that you enter directly in the Find field or construct with regular expressions. All searches carried out in this sidebar apply to Design View. The menu commands Edit | Find and Edit | Replace sets the focus to this sidebar and places the cursor in the Find field, enabling you to proceed with a search in Design View. The results of the search are displayed in the sidebar. You can click on a result to go to the corresponding location in the design. To toggle the Find & Replace sidebar on and off, click View | Find & Replace.
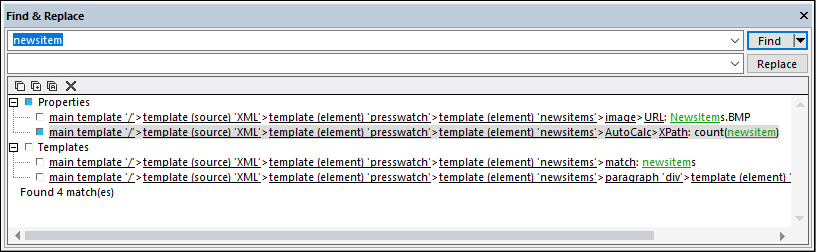
For information about searching in other views (JavaScript Editor, Authentic View, and XSLT stylesheets), see the menu-reference topic Find, Find Next, Replace.
Finding
Enter the term you want to search for in the Find field. Then click the dropdown arrow of the Find button (highlighted blue in the screenshot above) to select the search options. The following options are available:
•Where to search: The respective Include <component> item should be toggled on for that component to be included in the search.
•Case and/or whole-word matches: These are toggle options.
•Regular expressions: Your entry will be treated as a regular expression. For a description of how to use regular expressions, see the menu-reference topic Find, Find Next, Replace.
Results
The results are organized into groups according to the component in which the matched string appears (see screenshot above). Each result item is show as a hierarchical path. You can click any of the links in the hierarchy to go to that item in Design View.
The results pane has a toolbar with icons for the following commands, from left: copy an item or a group of items to the clipboard; clear the results pane.
Replacing
After the results are displayed, you can select one or more of the result items for replacement. The selected item/s will be indicated with a blue bullet (see screenshot above) and the Replace button will become enabled. Enter the replacement string in the Replace text box and click Replace. The replacement is carried out and the blue bullet becomes a green bullet.