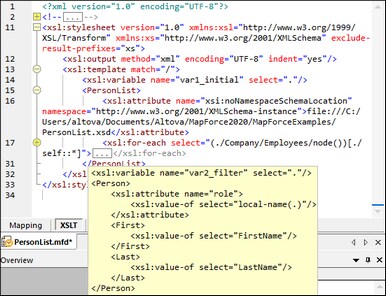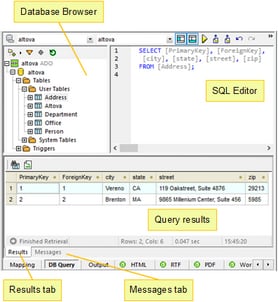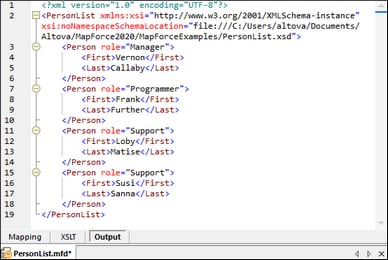Panes
This topic gives an overview of the available panes.
Mapping pane
The Mapping pane is the working area where you design mappings. You can add mapping components (e.g., files, schemas, constants, variables, and so on) to the mapping area from the Insert menu. For more information, see Add Components to Mapping. You can also drag functions from the Libraries window into the Mapping pane. For details, see Add a Function to the Mapping.
XSLT pane
The XSLT pane displays the XSLT transformation code generated from your mapping. To switch to this pane, select XSLT, XSLT 2 or XSLT3 as a transformation language and click the tab with the same name.
This pane provides line numbering and code folding functionality. To expand or collapse portions of code, click the + and - icons at the left side of the window. Any portions of collapsed code are displayed with an ellipsis symbol. To preview the collapsed code without expanding it, move the mouse cursor over the ellipsis. This opens a tooltip that displays the code being previewed, as shown in the image below. Note that, if the previewed text is too big to fit into the tooltip, an additional ellipsis appears at the end of the tooltip.
To configure the display settings, including the indentation, end of line markers, and others, right-click the pane and select Text View Settings from the context menu. Alternatively, click ![]() (Text View Settings) in the toolbar.
(Text View Settings) in the toolbar.
XQuery pane (Enterprise and Professional editions)
The XQuery pane displays the XQuery transformation code generated from your mapping when you click the XQuery button. This pane is available when you select XQuery as a transformation language. This pane also provides line numbering and code folding functionality, which works in a similar way as in the XSLT pane (see above).
DB Query pane (Enterprise and Professional editions)
The DB Query pane allows you to directly query any major database. You can work with multiple active connections to different databases. For more information, see Browsing and Querying Databases.
Output pane
The Output pane displays the result of the mapping transformation. If the mapping generates multiple files, you can navigate sequentially through each generated file.
This pane also provides line numbering and code folding functionality, which works in a similar way as in the XSLT pane (see above).
StyleVision output panes (Enterprise and Professional editions)
If you have installed Altova StyleVision, the StyleVision output panes will become available next to the Output pane. The StyleVision output panes enable you to preview and save the mapping output in HTML, RTF, PDF, and Word 2007+ formats. This is possible thanks to StyleVision Power Stylesheet (SPS) files designed in StyleVision and assigned to a mapping component in MapForce.