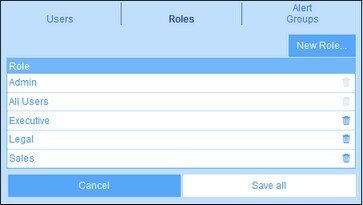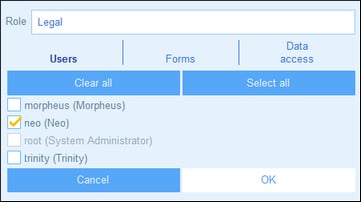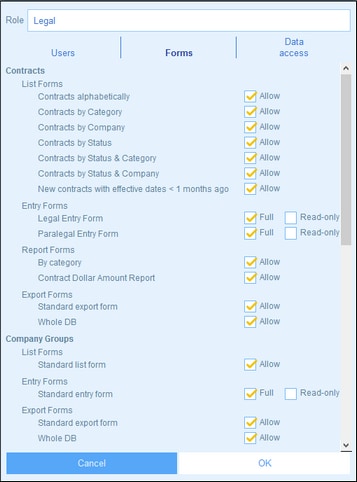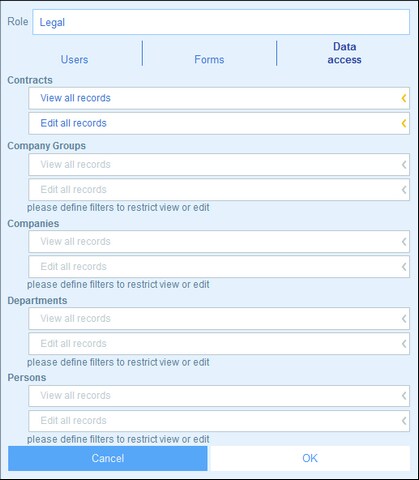Roles
A role defines a set of access and editing rights that can be assigned to a user. Typically, a role will have the access rights associated with a particular function. For example, a finance role would be granted access to all finance-related forms and data. A user who is given such a finance role would have all the access rights granted to the role. A user can be assigned any number of roles, and would have the access rights of all the assigned roles.
Working with the roles mechanism would involve the following:
•Create the roles you want
•Assign users to each role. This can be done: (i) via each role's Users tab (see below), or (ii) via a user's Edit User tab.
•Assign access rights to each role for forms and data. This can be done (i) via each role's Forms and Data Access tabs (see below), or (ii) via the respective form configurations.
| Note: | In addition to the central function of roles described above, roles are also used in Alert Groups. |
Two roles are predefined:
Admin | Admin has access to the entire system. It can both configure the system as well as enter data. This role cannot be deleted. |
All Users | All Users is assigned to all users automatically. You can edit the role's access rights. A user would receive additional rights if the user were given an additional role and this role had more rights than the All Users role. This role cannot be deleted. |
This topic describes how to create and edit a role, how to assign roles to users, and how to define the access rights of a role.
The Roles tab
The Roles tab (accessed via the Manage Users tab of the Configuration Page) shows a list of the current roles (screenshot below).
To create a new role, click New Role. To view or edit an existing role, click that role. To delete a role, click its Bin icon. Note that the predefined Admin and All Users roles cannot be deleted (see screenshot).
After creating a new role or editing an existing role, click Save All to save the modifications (or Cancel to discard the modifications and return to the Configuration Page).
Create and edit a role, and assign a role to users
In the Roles tab (screenshot above), click New Role. In the form that appears (screenshot below), enter a name for the new role, assign the role to any of the current users (see screenshot), define the role's access rights, and then click OK to finish. Access rights are defined in the Forms tab and Data Access tab.
Note the following points:
•The same form is displayed if you click an existing role in the Roles tab. This enables you to edit the role (its name, users, forms, and data access) at any later time.
•To assign a role to any of the current users, check the respective user/s. You can use the Clear All and Select All buttons for faster selection of users. Note that you can also assign roles to individual users via each user's properties.
•After you have edited a role's properties, click OK to finish. This takes you back to the Roles tab. Go to the bottom of the tab, and click Save All to save the user information to the database.
Define the access rights of a role
The access rights to forms and data of a role are defined in the role's Forms tab (screenshot below left) and Data Access tab (screenshot below right).
In each of these tabs, forms and data containers, respectively are ordered by the containers of the app. In the case of forms, you can select the items to access. In the case of data access to containers, data access for the role is granted via filters, so you must previously have defined filters on the containers.
Note that a role's access to a form can also be specified in the properties of individual forms; changes that are made there and saved in the form will be reflected in the Forms tab (screenshot below left).