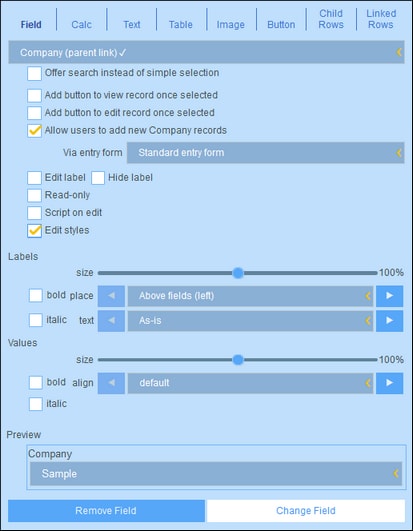Entry Form Content
To add or edit the content of a table cell, click the cell's Edit icon (see screenshot above). A content selection form like that shown below appears. Select the respective tab to add the appropriate type of content (see screenshot). Content is either a data entry device (for a field of the container), or a display item (such as text, an image, or a list of child records). The different content types are described below.
To select a content type, click its tab and enter the selection properties as described below.
Note the following points, which are common across a number of content types:
•A label is the text that describes a field. A value is the value of a field.
•When you style the labels and values of a cell, only that cell is styled and the cell styles override the styles of the table. You can see a preview of the cell's styles at the bottom of the tab (see screenshot below).
After you finish editing the content of a table cell, click Change Field and then Save Form.
Field
Select the field for which data will be entered. Depending on the field selected, additional settings may be available (see the top half of the screenshot above). The name of the selected field will appear as the label of the cell. Settings that are common to all selections are: (i) edit the label; (ii) option to hide the label; (iii) option to make the field read-only (it cannot be edited); (iv) edit styles of the cell; these styles will override the default table styles that are applied to the cell.
The values that you enter are fixed. If you want to enter dynamically determined values for other fields as a consequence of the current entry, check the Script option. In the form that appears, click Add Command, select the field you want to update, and enter an XPath expression that calculates the value to enter. For each value you want to calculate, add a new command (via Add Command). Once the current value has been entered, the scripts are run and the fields specified in the script's commands are updated.
Other settings are options for the following:
•To let the user search for the field to enter instead of offering the user a selection of fields from which to choose
•To add a button that lets the user view a record once it has been selected
•To add a button that lets the user edit a record once it has been selected
•To allow users to add records for the selected field. If enabled, the entry form to use must be specified.
Calc
Specify an XPath expression to generate a value that will be displayed as the value of the cell. Optionally, you can also specify a label for the cell.
Text
Specify the text string that you want to display in the cell. This text will be displayed as a label and with the formatting assigned to labels.
Table
Inserts a table with the column and row dimensions that you specify. This table can be structured and styled just like the top-level table, and its cells can each have their own content.
Image
Select either an image from the image library, or choose a new image from a file location. The image will be added to the cell.
Button
Adds a geolocation button to the cell. When users click this button, the geolocation data will be entered in the field/s that you set up via this tab. Geolocation data consists of multiple items, such as Address, City, or Geolocation. Each of these can be stored to different fields of the record.
Child Rows
Available if the container has a child. Select which child containers to display and which list form of the respective container to use. You can also apply one or more filters of the selected container. Optionally, child records may also be edited. If the editing option is selected, then you must select one of the container's entry forms. Child containers, their list forms, filters, and entry forms are all made available automatically according to context.
Linked Rows
Select which of the current container's linked containers to display and which list form of the selected container to use. You can also apply one or more filters of the selected container. Linked containers, their lists, and filters are made available automatically according to context.