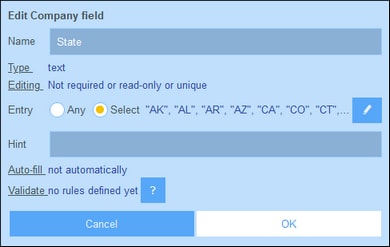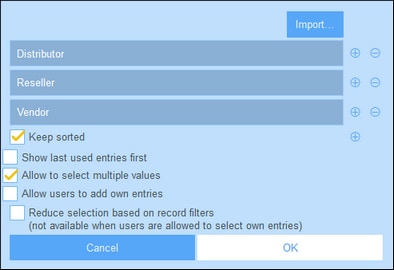Field Properties
In the Edit Fields form, if you click New Field or an existing field, the form for editing the properties of that field are shown (screenshot below). This form is the same for both new fields and existing fields. Field properties are described below the screenshot.
Name, Hint
Enter the name of the field and, optionally, a hint. The name of the field is a text string that identifies the field. The hint is a text string that will provide users with a hint about what the field is about and/or what kind of value can be entered for the field. For example, the State field shown in the screenshot above takes the abbreviation of a US state as its value. The hint could indicate this as follows, for example: Enter the state abbreviation (NY, AL, etc).
Type
Select the data type of the field (text, number, date, image, etc). For some fields, such as number and date, you must also additionally select a format. The Auto-increment number type is a number field that automatically increments the number (by a value you choose) for every new record. A Files type enables users to select a file for the field. An Images type enables users to select an image for the field. The following types have special system-related uses:
•Reminders: Specifies that the field is a reminder field. If a container contains no reminder field, reminders cannot be set for that container. See Reminder Emails for details of how reminders are used.
•Link to: Creates a loose link to another container in the system. For more information, see How the App's Data Is Structured, How Data Is Stored, and Database Structure.
Related features: Summary values, Grouping records on a date-type field, Reminder Emails.
Editing
Select whether the field is editable or read-only, and whether the value must be unique. If editing is required, then the field must not be empty: if empty, the record will not be saved. If the field is specified here as read-only, then it is read-only in all forms. To set the field as read-only in some forms only (not in all forms), leave Read-only unchecked here and select Read-only in individual forms.
Note the following: (I) multiple editing options are allowed; (ii) if Unique is selected, then Required is automatically also set.
Entry
Specify whether any entry is allowed for the field or whether the user must select from a list of entries. You can provide a list of entries and, optionally, allow users to enter their own values.
To allow users to enter values freely, choose the Any option. To specify a predefined list of entry choices, choose the Select option and then click the Edit icon. A form similar to that shown below appears. Enter the items of the entry list by adding a new row for each item (by inserting a row above an existing row or appending a row to the last row). In the screenshot below, for example, there are three items (Distributor, Reseller, and vendor).
From the list of options with check boxes, select any options you want:
•The multiple-values option enables the user to select more than one value.
•You can also allow users to enter their own values.
•If you have predefined a list of entry choices (and have not allowed users to enter their own values), then, for each filter of the container, you can define a subset of the predefined list.
Alternatively, you can import the values of the entry list via a CSV file or XML file by clicking Import (see screenshot above). The CSV file must have a single column (with or without a header), which contains the items of the entry list. The XML file must have a root element and one repeating child element (where each child element contains an item of the entry list):
Auto-fill
Configure one of the following options:
•The value is not filled automatically; users must supply the values
•Values are entered automatically when a record is created or when a record is saved. You can enter a fixed value or you can enter an XPath expression to dynamically calculate the value to enter. To edit the XPath expression, click the option's Edit icon (see note immediately below).
•Dynamically calculate the value via an XPath expression. This is useful if you wish to calculate the value based on other fields of the record. For example, you could calculate the value of a customer ID field by concatenating the values of the ZIP field and VAT-ID field: ZIP || VAT. To edit the XPath expression, click the option's Edit icon (see note immediately below).
Note about editing XPath expressions: The form for editing XPath expressions has three tabs: (i) Samples provides a random example of an XPath expression, such as: (a) the concatenation of three values (two values from other fields and a comma separator); or (b) an exists function to test whether a field contains some content; (ii) Fields lists the names of all the record's fields in alphabetical order so that they can be correctly entered in the XPath expression; (iii) Copy lists a selection of XPath expressions that contain various useful functions, which you can copy into your expression and modify.
See Altova's XPath 3.0 and 3.1 Training for information and examples of how to use XPath expressions and functions.
Validate
You can enter one or more predefined or self-defined validation rules. These enable the field value entered by the user to be validated before the record is saved. Note that you can enter multiple validation rules for each field. Additionally, you can set validation rules for the entire record. See Validation of Fields and Records for details.