Properties
The Properties command pops up the Properties dialog (screenshot below shows the dialog in the Enterprise Edition), in which you can set various properties for the active SPS.
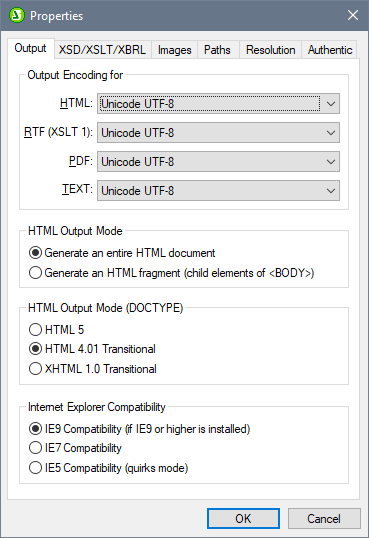
Output
The following properties can be set in the Output tab:
•Output Encoding: In the Output Encoding pane you can select the encoding of your output documents. Changing the encoding in this dialog changes the encoding for the currently active SPS. You can also specify the application-wide default encoding for all SPS documents in the Encoding tab of the Options dialog.
•HTML output mode: You can select whether an entire HTML document or only the child elements of the HTML body element are output. The child elements are output parallel to each other—that is, on the same level—and will contain all descendants recursively. As a result, the output documents can be fragments of HTML code..
•HTML output mode (DOCTYPE): You can select whether an HTML5, HTML 4.01 Transitional document, or XHTML 1.0 Transitional document is generated for the HTML output. This setting can be changed at any time while creating or editing the SPS document.
•Internet Explorer Compatibility and CSS support: CSS support in versions of Internet Explorer (IE) prior to IE 6 was incomplete and in some respects incorrectly interpreted. CSS support was enhanced and corrected in IE 6, and further improved and extended in IE 7, IE 9, and higher.
In an SPS, you can select the desired compatibility mode in the Properties dialog (screenshot above). You can select either IE 5, IE 7, or IE 9. (Note that for IE 9 compatibility to apply, IE 9 or higher must be installed.) The specified level of IE support is immediately available in Authentic View and HTML Preview. Note that new SPS documents are created with IE7 compatibility selected. SPS documents created in earlier versions of Altova StyleVision can be re-saved in the required Compatibility Mode (selected in the Properties dialog).
XSD/XSLT
In this tab (screenshot below shows the dialog in the Enterprise Edition), you can specify which XSD validator to use for XML validation and which XSLT version to use in the SPS.
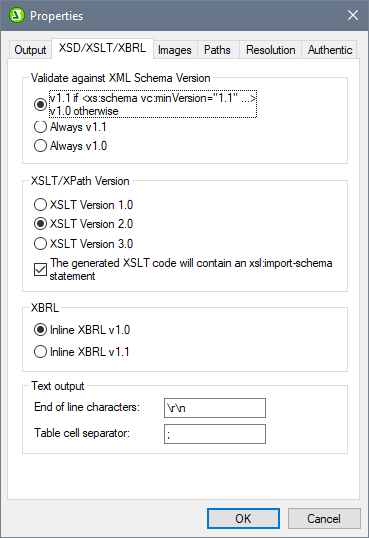
StyleVision has both an XSD 1.0 validator and an XSD 1.1 validator. You can choose from among the following options:
•Use the XSD 1.1 validator if the XSD document's /xs:schema/@vc:minVersion attribute is set to 1.1; otherwise use the XSD 1.0 validator.
•Always use the XSD 1.1 validator.
•Alawys use the XSD 1.0 validator.
Select the XSLT version for the active document in this tab. Checking the option about the xsl:import-schema statement causes the xsl:import-schema element of the XSLT 2.0 and 3.0 specifications to be included in the XSLT document generated by StyleVision. It is recommended that you select this option in order for datatypes to be read from the schema in the event that there is no xsi:schemaLocation attribute in the XML document.
For Text output, you can specify the following:
•The end-of-line characters to use. The default is \r\n (which indicates the carriage-return and linefeed characters on Windows systems).
•The character to indicate the end of a table cell. The default is the semicolon character.
Images
This tab provides settings for selecting the following:
•In the RTF output: Whether images are linked to or embedded.
•In HTML output: Whether images (currently chart, barcode and inline images) are embedded by means of the Data URI scheme.
These settings are made for each SPS individually, and they are available when the XSLT version of the SPS is either 2.0 or 3.0.
Embedding images in RTF output
To embed images, do the following:
1.With the required SPS active, open the Properties dialog (File | Properties).
2.Check the Embed Images for RTF and Word 2007+ check box (default setting is checked). Note that images will only be embedded if XSLT 2.0 or 3.0 is set as the XSLT version of the active SPS.
3.Click OK and save the SPS. The setting is saved for the active SPS.
If the Embed Images check box is not checked, images will be linked according to the image file path specified in the image's properties (select the image and select URL in the Properties entry helper). For information about how paths are resolved, see the section Image URIs.
This setting must be selected in order to save PXF files.
Note: The RTF format supports embedded images only for EMF, JPG, and PNG files.
Embedding images in HTML output
Chart, barcode, and inline images can be embedded in HTML output. If this checkbox is selected, the image data is converted to a Base64 string that is stored in the src attribute of the HTML img element using the Data URI scheme. This kind of embedding is available only when the XSLT version of the SPS is 2.0 or 3.0.
Paths
Default paths for various files created by the SPS file and for paths saved in the SPS file are specified in the settings of this tab (screenshot below shows the dialog in the Enterprise Edition).
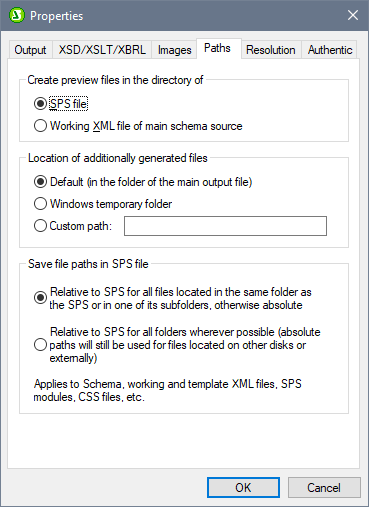
The following defaults are set in the Paths tab:
•Whether preview files are created in the directory of the SPS file or the Working XML File of the main schema source.
•Where additionally generated files (image files, barcode image files, chart image files, etc) are created.
•Whether file paths in the SPS are relative only when the target directory is in the directory tree of the SPS file, or relative even when the target directory is outside the directory tree of the SPS file.
Resolution
The resolution factor resolves how lengths that are specified as pixels in the design are to be converted to non-screen (print) units of length. You can select 72dpi, 96dpi, or 120dpi from the dropdown list of the combo box. The higher the dpi, the smaller will each pixel and the corresponding absolute length be. The conversion factors (for obtaining the number of points from the number of pixels) for each dpi are, respectively, 1.0, 0.75, and 0.6. For a complete explanation, see Pixel Resolution.
Authentic
The Authentic tab (screenshot below) provides properties for Authentic View:
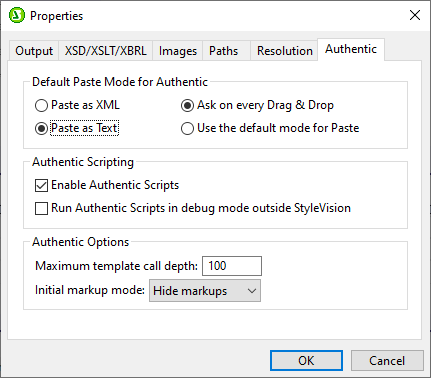
Default paste mode for Authentic
Specifies whether an Authentic View selection that has been saved to the clipboard will be pasted, by default, as XML or text in Authentic View. If it is pasted as XML, it will be pasted with markup (XML tags), if the copied selection contains markup. Otherwise the default paste mode copies the text content of nodes without markup. The default paste mode can be overridden in Authentic View by right-clicking at the insertion point and, in the context menu that appears, selecting the command Paste As | XML or Paste As | Text, as required. The default paste mode can be changed at any time while editing the SPS document.
You can also specify whether, when text is dragged and dropped in Authentic View, the user is given the option of selecting how to paste the text or whether the default paste mode is used. To give the user the choice of deciding the past mode, select the radio button Ask on every drag-and-drop; to use the default paste mode without consulting the user, select the radio button Use default mode for paste.
Authentic scripting
These are options for scripts that are saved with an SPS: (i) Scripts can be enabled or not; (ii) Events in the scripts can be processed or can be disabled; (iii) Macros in the scripts can be run in debug mode from outside StyleVision (that is in the Authentic View of other Altova products) or can be disallowed. This feature is useful if you wish to test and debug a macro outside the StyleVision environment.
Authentic options
The maximum template call depth option specifies the maximum number of template calls that can be made recursively. If the number of calls exceeds the number specified here, an error is returned. This option can be used to prevent Authentic View from entering an unending loop.
The Initial markup mode option specifies the default markup mode of the active SPS.