Correcting Reference Paths
When you right-click a file with an incorrect reference, the Correct reference paths command is available in the context menu. This command instructs SchemaAgent Client to look for files of the same name in all the search paths. This is the ideal solution if the ghost file has been moved to another location within the search path.
To correct a single reference path:
•In the Explorer window or in a Design window, right-click a file with an error  icon and select Correct reference paths from the context menu, or select the file and press Ctrl+R, or click the Correct reference paths
icon and select Correct reference paths from the context menu, or select the file and press Ctrl+R, or click the Correct reference paths  button in the Extras toolbar.
button in the Extras toolbar.
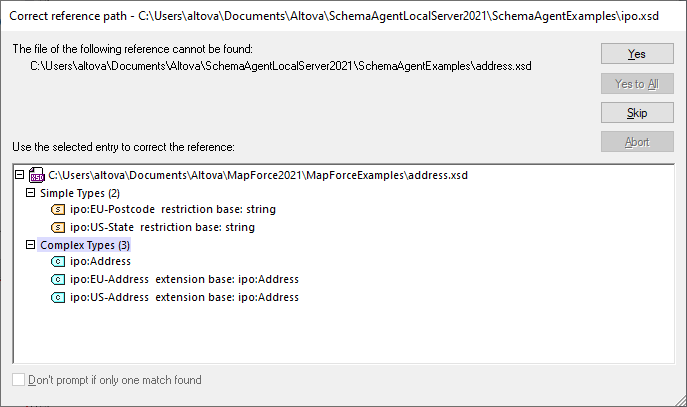
If one or more matches are found, all the available alternative paths are listed in a dialog box. You can expand the entries to check if the structure of the found file is really identical with the missing file. The dialog box is resizable so that you can display even very long paths or show complex schemas in detail without having to use the scroll bars.
Correcting multiple paths
You can also attempt to correct all incorrect paths in one single step. This will correct all paths in SchemaAgent independent of the files displayed in a Design window. You can also perform this operation with no Design window open.
To correct all reference paths:
1.Select the menu command Extras | Correct all reference paths.
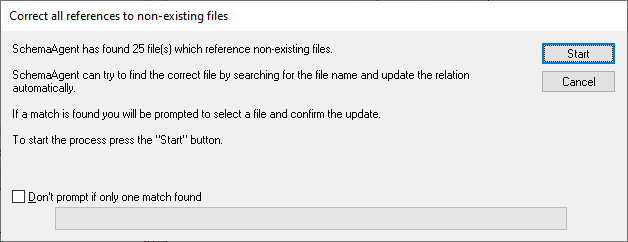
2.Optionally, select the Don't prompt if only one match found check box if you want paths corrected automatically when only one alternative path is found.
3.Click Start. The "Correct reference path" dialog box appears for the first ghost file. Be aware that a separate "Correct reference path" dialog box will be displayed for each of the ghost files found in the design. If no match is found for a particular ghost file, this is reported in a message box, for example:
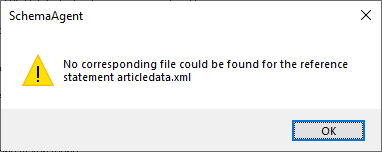
4.If at least one match is found, do one of the following:
•Select a matching path and click Yes to confirm the correction. Note that a single match will be confirmed automatically without showing a dialog box if you've selected the Don't prompt if only one match found check box.
•Click Yes to All to confirm all single matches without prompting.
•Click Skip to jump to the next ghost file without correcting the current path.
•Click Abort to terminate the process without correcting the remaining paths.