Adding or Editing Search Paths
Before you can work with a file in SchemaAgent Client, it must be contained in one of the search paths that are displayed in the Hierarchical and Flat tabs of the Explorer window. You cannot open files from outside SchemaAgent Client or drag them into the Design window.
Note: The procedure described below applies to the Configure Paths tab in both the Explorer window in SchemaAgent Client and the Environment window in SchemaAgent Server. The type of your SchemaAgent installation and the server you are connected to, respectively, determines in which window the Configure Paths tab is displayed.
Relative paths
In SchemaAgent, you can define to display search paths relative to the location of the configuration file. This allows you to have shorter search paths, if your folder structure is very extensive. Note that, with SchemaAgent LocalServer, each user has a separate configuration file in ..\Documents\Altova\SchemaAgent LocalServer2026.
To add or edit a search path:
1.In the Configure Paths tab of your respective SchemaAgent application, do one of the following:
•To add a search path, right-click the Search paths folder and select Add search path from the context menu, or click the folder and press the Insert key.
•To edit a search path, right-click one of the existing search paths and select Edit search path from the context menu.
The Add/Edit search path dialog box opens.
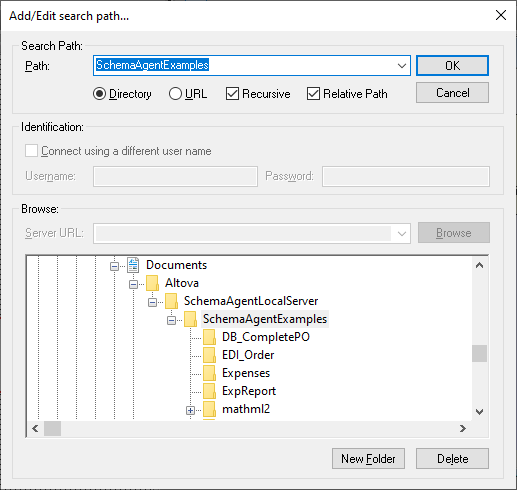
2. If the search path is a directory, do the following:
a)Select the Directory option and enter the search path in the Path text box. Alternatively, click Browse to select the required directory; the selected directory is entered in the Path text box.
b)Select the Relative Path check box to make the search path entry relative; leave the check box unchecked to use an absolute path.
If the search path is a URL, do the following:
a)Select the URL option and enter the server URL in the Server URL text box.
b)If authorization is required, select the Connect using a different user name check box and enter the username and password.
c)If applicable, click Browse to select the required directory on the server.
3.Select the Recursive check box if you wish sub-directories of the selected directory to be searched. If this check box is not selected, no sub-directories will be searched.
4.Click OK.
To delete a search path:
1.In the Configure Paths tab of your respective SchemaAgent application, select the path you want to delete and do one of the following:
•Right-click and choose Delete search path from the context menu.
•Press the Delete key.
2.Click Yes in the message box that pops up.