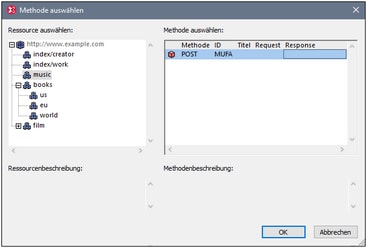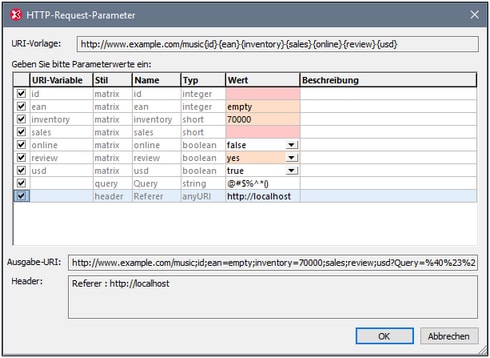Importieren eines Requests zu senden
Sie können im HTTP-Ausgabefenster einen Request aus einer WSDL 1.1-, WSDL 2.0- oder Web Application Development Language (WADL)-Datei importieren und diesen anschließend senden. Dies geschieht über den WSDL/WADL-Importassistenten von XMLSpy. Der Assistent öffnet eine WSDL- oder WADL-Datei, wählt einen Request aus einem der WSDL-Endpoints oder einer der WADL-Ressourcen der Datei aus, ermöglicht die Bearbeitung der editierbaren Parameter des Request und importiert diesen Request in das HTTP-Ausgabefenster. Gehen Sie dazu folgendermaßen vor:
1.Klicken Sie im HTTP-Ausgabefenster auf die Schaltfläche Importieren, um den WSDL/WADL-Importassistenten zu starten.
2.Navigieren Sie im daraufhin angezeigten Dialogfeld zur Auswahl einer Datei zur WSDL- oder WADL-Datei, die den gewünschten Request enthält und klicken Sie auf OK. Daraufhin wird der WSDL/WADL-Importassistent gestartet (Abbildung unten).
3.Wählen Sie im linken Bereich (siehe Abbildung oben) den entsprechenden WSDL-Endpoint oder die entsprechende WADL-Ressource (diejenige, die den gewünschten Request enthält) aus.
4.Wählen Sie im rechten Bereich (siehe Abbildung oben) den gewünschten Request (die WSDL-Operation oder die WADL-Methode) aus. Beachten Sie, dass für den Import über: (i) HTTP der Import nur für SOAP- und HTTP-Erweiterungen zur Verfügung steht und (ii) dass in diesem Bereich (auf der rechten Seite) nur unterstützte Bindings (SOAP und HTTP) angezeigt werden.
5.Klicken Sie auf OK. Wenn der Request einen oder mehrere Parameter enthält, werden im nächsten Bildschirm des Assistenten (Abbildung unten) die Parameter des ausgewählten Request angezeigt. Andernfalls wird der Request in das HTTP-Ausgabefenster importiert und der Assistent wird geschlossen, siehe Punkt 7 weiter unten. Parameter sind Bestandteile des Request. So kann z.B. in einem Such-Request ein Parameter der Suchbegriff sein. Der Assistent validiert den Wert eines Parameters anhand seines Datentyps und zeigt einen von drei Zuständen an. Ein rosafarbener Hintergrund kennzeichnet einen ungültigen Wert; ein beiger Hintergrund markiert einen falschen Wert an, der jedoch in den Request eingetragen und gesendet wird; ein weißer Hintergrund zeigt einen gültigen Wert an.
6.Geben Sie im Bildschirm "HTTP-Request-Parameter" (Abbildung oben) die gewünschten Parameterwerte in die Spalte Wert ein bzw. bearbeiten Sie diese. Beachten Sie, dass die Bearbeitung einiger Parameterwerte möglicherweise nicht zulässig ist; die Zellen solcher Werte sind für die Bearbeitung deaktiviert. Wenn Sie einen Parameter nicht verwenden möchten, deaktivieren Sie ihn durch Deaktivieren des Aktivierungskontrollkästchens in der ersten Spalte. Beachten Sie, dass einige Parameter obligatorisch sind, daher ist bei diesen das Aktivierungskontrollkästchen gesperrt und kann nicht deaktiviert werden. Während Sie die Parameterwerte bearbeiten, wird im Feld Ausgabe-URI der Request erstellt. Das Parameterraster enthält (am unteren Rand des Rasters) auch eine oder mehrere Zeilen für Header. Diese Header stammen aus der WADL-Datei; ihre Werte können im Raster bearbeitet werden, wenn dies gemäß den Definitionen in der WADL-Datei zulässig ist. Im Feld Header am unteren Rand des Fensters wird eine Zusammenfassung der Header aufgelistet.
7.Klicken Sie auf OK. Der Request wird in das HTTP-Ausgabefenster importiert und dort auf folgende Weise angezeigt: (i) In der Methoden-Auswahlliste wird die HTTP-Methode des Request angezeigt; (ii) die URL wird auf Basis der Request-Parameter erstellt; (ii) die HTTP-Header des Request werden auf dem Register Header eingegeben. Wenn es sich beim Request um einen POST- oder PUT-Request handelt, wird der Rumpf des Request nicht auf dem Body eingegeben, sondern muss manuell hinzugefügt werden.
8.Überprüfen Sie das Register Einstellungen, um zu sehen, ob Sie die Einstellungen ändern müssen.
9.Klicken Sie auf Senden, um den Request zu senden.