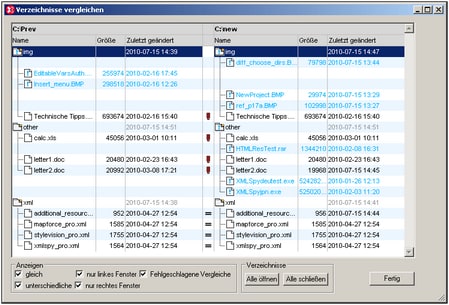Verzeichnisse vergleichen
Mit dem Befehl Verzeichnisse vergleichen können Sie zwei Verzeichnisse einschließlich oder ausschließlich ihrer Unterverzeichnisse vergleichen. Der Vergleich von Verzeichnissen dient dazu, festzustellen, welche Dateien fehlen und ob Dateien desselben Namens Unterschiede aufweisen oder nicht.
So vergleichen Sie zwei Verzeichnisse:
1.Klicken Sie auf Extras | Verzeichnisse vergleichen. Daraufhin wird das folgende Dialogfeld angezeigt.
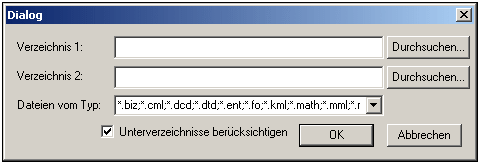
2.Suchen Sie die zu vergleichenden Verzeichnisse und aktivieren Sie das Kontrollkästchen Unterverzeichnisse berücksichtigen, wenn Unterverzeichnisse ebenfalls einbezogen werden sollen.
3.Wählen Sie die zu vergleichenden Dateitypen aus. Das Dropdown-Menü enthält drei Optionen: (i) XML-Dateitypen; (ii) In XMLSpy definierte Dateitypen; und (iii) alle Dateitypen. ZIP-Archive werden als Verzeichnisse behandelt. Verzeichnisse und Dateien in einem ZIP-Archiv werden im Ergebnisfenster angezeigt. Damit ZIP-Archive als Verzeichnisse gelesen werden, muss die erforderliche Erweiterung in das Eingabefeld "Dateien vom Typ" inkludiert werden.
4.Klicken Sie auf OK. Das Dialogfeld "Einstellungen" wird angezeigt (Beschreibung siehe Vergleichseinstellungen).
5.Wählen Sie die gewünschten Einstellungen für den Dateivergleich aus.
6.Klicken Sie auf OK. Daraufhin erscheint ein Dialogfeld, in dem Sie den Fortschritt des Vorgangs beobachten können.
Das Ergebnis des Vergleichs wird in einem Fenster angezeigt und sieht etwa folgendermaßen aus:
Verzeichnissymbole
Alle Verzeichnisnamen werden schwarz angezeigt.
Dateisymbole
Je nach Vergleichsstatus werden die Dateinamen in unterschiedlichen Farben angezeigt. Zur Kennzeichnung werden die folgenden Farben verwendet:
Anzeigeoptionen
•Wählen Sie aus, welche Dateien angezeigt werden sollen. Aktivieren bzw. deaktivieren Sie dazu im Anzeigebereich am unteren Rand des Ergebnisfensters die entsprechenden Optionen.
•Öffnen oder schließen Sie alle Unterverzeichnisse durch Klicken auf die entsprechende Schaltfläche im Bereich "Verzeichnisse".
•Erweitern bzw. reduzieren Sie Unterverzeichnisse durch Doppelklick auf das entsprechende Ordnersymbol.
•Die Spalten "Größe" und "Zuletzt geändert" können ein und ausgeblendet werden, indem Sie mit der rechten Maustaste auf eine Dateikopfzeile klicken und auf "Größe" und "Zuletzt geändert" klicken.
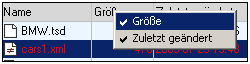
•Durch Ziehen der Spalten können Sie die Spaltenbreite ändern.
•Sie können das Ergebnisfenster maximieren, minimieren oder seine Größe anpassen.
Vergleichen und Zusammenführen von Dateien
Wenn Sie auf eine Zeile doppelklicken, werden beide in dieser Zeile befindlichen Dateien im Hauptfenster geöffnet, und an den beiden Dateien wird ein Dateivergleich durchgeführt. Sie können anschließend genau wie in einer normalen Vergleichssitzung fortfahren (siehe Geöffnete Datei vergleichen mit).