Menü "Fenster"
Das Menü Fenster enthält Befehle, mit denen Sie einzelne Applikations- und Dokumentfenster der Benutzeroberfläche verwalten können. Sie können die offenen Dokumente überlappend oder nebeneinander anzeigen sowie Eingabehilfenfenster und Ausgabefenster anordnen und ein- oder ausblenden.
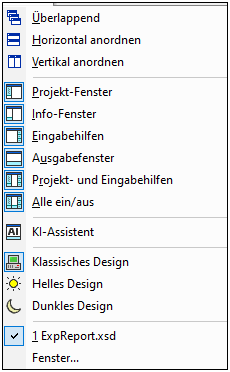
Überlappend, horizontal/vertikal anordnen
Mit dem Befehl Überlappend ordnen Sie Dokumentfenster gestaffelt übereinander von hinten nach vorne an.
Mit den Befehlen Horizontal anordnen und Vertikal anordnen arrangieren Sie alle offenen, nicht minimierten Dokumente horizontal nebeneinander bzw. vertikal übereinander, sodass alle Dokumentfenster gleichzeitig im Applikationsfenster sichtbar sind.
Projekt-Fenster, Info-Fenster, Eingabehilfen, Ausgabefenster
Mit diesen Befehlen blenden Sie das Projekt-Fenster, bzw. das Info-Fenster, die Eingabehilfen bzw. Ausgabefenster ein oder aus.
Jedes dieser Fenster kann an- und abgedockt werden. Wenn Sie es an der Titelleiste ziehen, können Sie es von der aktuellen Position abdocken und es frei schwebend anzeigen. Wenn Sie mit der rechten Maustaste auf die Titelleiste klicken, können Sie das Fenster andocken oder ausblenden.
KI-Assistent
Mit dem Befehl KI-Assistent wird das Dialogfeld "KI-Assistent" aufgerufen, in dem Sie Ihre Arbeit in XMLSpy mit Unterstützung von ChatGPT oder Azure Open AI durchführen können. Um den KI-Assistenten verwenden zu können, müssen Sie einen OpenAI-Account erstellen, einen ChatGPT- oder Azure Open AI-Account erstellen und Ihre Account-Informationen in den Abschnitt "KI-Assistent" des XMLSpy-Dialogfelds Optionen eingeben.
Der KI-Assistent funktioniert folgendermaßen:
•Geben Sie Ihre Anfrage in das Eingabefeld am unteren Rand des Dialogfelds ein und klicken Sie auf Senden. (Alternativ dazu können Sie in der Auswahlliste eine Beispielanfrage auswählen. Diese Anfrage wird in das Eingabefeld eingegeben, wo Sie sie vor dem Absenden bearbeiten können).
•Die Antwort der KI wird im Hauptbereich des Dialogfelds angezeigt.
•Sie können zusätzliche Anfragen senden und diese werden, gefolgt von den jeweiligen Antworten der KI, an den Chat-Verlauf im Hauptfenster angehängt.
•Durch Klick auf das +-Symbol rechts vom Chat-Register am oberen Rand des Hauptfensters können Sie einen weiteren Chat beginnen. Der neue Chat wird auf einem eigenen Register geöffnet.
•Sie können eine Antwort oder den Teil einer Antwort durch Klicken auf das dazugehörige Register bzw. durch Auswahl des gewünschten Bereichs entweder in die Zwischenablage oder in eine neue Datei kopieren. Klicken Sie in der Symbolleiste des Dialogfelds auf das entsprechende Schaltflächensymbol (In die Zwischenablage kopieren oder Neue Datei erstellen). Sie können den Kopiervorgang mit Hilfe der normalen Windows-Tastaturkürzel (Strg+C) durchführen. Sie können auch einen ausgewählten Bereich in das XPath/XQuery-Fenster kopieren, indem Sie auf die entsprechende Symbolleisten-Schaltfläche klicken.
•Um einen Chat zu schließen, klicken Sie auf das X-Symbol auf dem Überschriftsregister des Chats.
Siehe auch Dialogfeld "Optionen": Extras | Optionen | KI-Assistent.
Projekt und Eingabehilfen
Mit diesem Befehl können Sie das Projekt-Fenster und die Eingabehilfen gleichzeitig ein- und ausblenden. Sie müssen diese Fenster dadurch nicht separat ein- und ausblenden.
Alle ein/aus
Mit diesem Befehl blenden Sie alle an- und abdockbaren Fenster (siehe Liste unten) ein oder aus.
Diese Funktion ist besonders hilfreich, wenn Sie schnell alle anderen Fenster ausblenden möchten, um das/die Dokument(e), an dem/denen Sie gerade arbeiten, in maximaler Größe anzeigen zu können.
Designs
In XMLSpy stehen drei Designs zur Auswahl. Bei Auswahl eines Designs wird dieses sofort angewendet.
•Klassisch (Standardeinstellung)
•Hell
•Dunkel
Sie können die Formatierung der einzelnen Textkomponenten eines Dokumenttyps anpassen. Gehen Sie dazu zum Register Schriftarten und Farben des Dialogfelds "Optionen" (Extras | Optionen).
Liste der derzeit geöffneten Fenster
In der Liste sehen Sie alle offenen Fenster und können jederzeit zwischen diesen Fenstern wechseln.
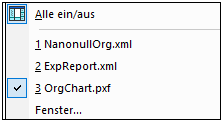
Sie können auch mit Hilfe der Tastenkürzel STRG+F6 zwischen den Fenstern wechseln.