Diagramme
Wenn ein XML-Dokument in der Text- oder Grid-Ansicht geöffnet ist, kann im Diagrammfenster (das eines der Ausgabefenster ist) ein Diagramm (Kreisdiagramm, Balkendiagramm, usw.) generiert werden, in dem ausgewählte Daten aus dem XML-Dokument dargestellt werden. Das Diagramm kann anschließend als Bilddatei oder als XSLT- oder XQuery-Fragment in die Zwischenablage exportiert werden. Die Diagrammfunktion eignet sich dazu, ausgewählte numerische Daten aus einem XML-Dokument schnell grafisch darzustellen.
Die folgenden Diagrammtypen stehen zur Verfügung:
•Kreisdiagramme (2-D, 3-D)
•Balkendiagramme, Einzelbalken (2-D, 3-D)
•Balkendiagramme, gruppierte Balken (2-D, 3-D)
•Gestapelte Balkendiagramme
•Kategorie-Liniendiagramme
•Wert-Liniendiagramme
•Flächendiagramme und gestapelte Flächendiagramme
•Kerzendiagramme
•Einzelwertdiagramme (Tachometer und Balken)
•Overlay-Diagramme
Übersicht: von der Erstellung bis zum Export
Im Folgenden sind die Schritte zur Erstellung eines Diagramms im Überblick beschrieben. Genauere Anleitungen dazu finden Sie in die Unterabschnitten dieses Abschnitts.
1.Wählen Sie in der Text- oder Grid-Ansicht den Node aus, der als Kontext-Node für die Datenauswahl verwendet werden soll. Sie können auch einen Node-Bereich auswählen. Die Auswirkungen der verschiedenen Auswahlmethoden sind im Abschnitt Quell-XPath beschrieben.
2.Klicken Sie mit der rechten Maustaste darauf und wählen Sie im Kontextmenü den Befehl Neues Diagramm aus. Alternativ dazu können Sie im Diagrammausgabefenster auf die Schaltfläche Neues Diagramm klicken. Daraufhin wird das Dialogfeld "Spalten auswählen" (Abbildung unten) angezeigt, in dem die Daten für die X- und die Y-Achse ausgewählt werden und der Quell-XPath geändert wird.
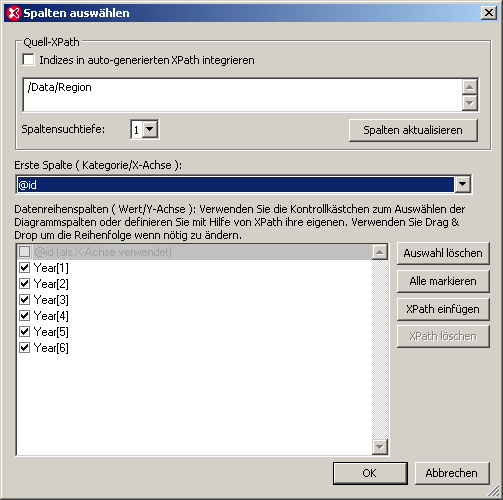
3.Wenn Sie auf OK klicken, wird das Diagramm im Diagrammfenster erstellt. (siehe Abbildung unten)
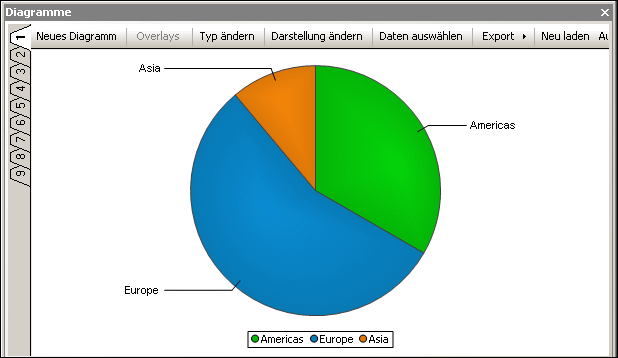
4.Die Auswahl der Diagrammdaten und andere Einstellungen können später bearbeitet werden. Es können nicht nur der Quell-XPath-Ausdruck zur Datenauswahl bzw. die Spaltenauswahl, sondern auch der Diagrammtyp und das Aussehen des Diagramms bearbeitet werden. Die Datenauswahl für die Diagrammachsen kann durch Klicken auf die Schaltfläche Daten auswählen bearbeitet werden. Um den Typ und das Aussehen des Diagramms zu ändern, klicken Sie auf die Schaltfläche Typ ändern bzw. Darstellung ändern.
5.Das Diagramm kann als Bilddatei oder als XSLT- oder XQuery-Fragment in die Zwischenablage exportiert werden.
Andere Funktionen
Die folgenden Funktionen erleichtern Ihnen die Arbeit mit Diagrammen:
•Mehrere Register: Wenn Sie ein neues Diagramm erstellen möchten, ohne das aktuelle zu löschen, dann erstellen Sie das neue Diagramm auf einem der anderen von eins bis neun durchnummerierten Register (siehe Abbildung oben). Beachten Sie: Selbst wenn ein XML-Dokument geschlossen wurde, bleiben die Diagramme, die anhand dieses Dokuments generiert wurden, auf den entsprechenden Registern im Diagrammfenster geöffnet.
•Automatisches Neuladen: Wenn die Schaltfläche Auto aktiv ist (siehe Abbildung oben), wird das Diagramm jedes Mal, wenn Daten im XML-Dokument geändert werden, automatisch neu geladen. Andernfalls muss das Diagramm manuell durch Klicken auf die Schaltfläche Neu laden aktualisiert werden.
Beispieldatei
In den Erklärungen zur Funktionsweise von Diagrammen in diesem Abschnitt und seinen Unterabschnitten wird auf eine XML-Datei mit dem Namen YearlySales.xml Bezug genommen. Diese Datei befindet sich im Ordner C:\Dokumente und Einstellungen\<Benutzer>\Eigene Dokumente\Altova\XMLSpy2026\Examples\Tutorial.
<?xml version="1.0" encoding="UTF-8"?>
<Data xmlns:xsi="http://www.w3.org/2001/XMLSchema-instance"
xsi:noNamespaceSchemaLocation="YearlySales.xsd">
<Region id="Americas">
<Year id="2005">30000</Year>
<Year id="2006">90000</Year>
<Year id="2007">120000</Year>
<Year id="2008">180000</Year>
<Year id="2009">140000</Year>
<Year id="2010">100000</Year>
</Region>
<Region id="Europe">
<Year id="2005">50000</Year>
<Year id="2006">60000</Year>
<Year id="2007">80000</Year>
<Year id="2008">100000</Year>
<Year id="2009">95000</Year>
<Year id="2010">80000</Year>
</Region>
<Region id="Asia">
<Year id="2005">10000</Year>
<Year id="2006">25000</Year>
<Year id="2007">70000</Year>
<Year id="2008">110000</Year>
<Year id="2009">125000</Year>
<Year id="2010">150000</Year>
</Region>
</Data>