Ausgabefenster: "In Dateien suchen"
Im Ausgabefenster "In Dateien suchen" (Abbildung unten) können Sie Such- und Ersetzungsvorgänge schnell in mehreren Dokumenten gleichzeitig durchführen. Es bietet Funktionen zum raschen Navigieren in den gefundenen Instanzen. Die Ergebnisse der einzelnen Such- und Ersetzungsvorgänge werden auf einem der von 1 bis 9 durchnummerierten Register angezeigt. Wenn Sie in der Ergebnisliste auf eine der gefundenen Instanzen klicken, gelangen Sie in der Text-Ansicht des Dokuments zu dieser Instanz.
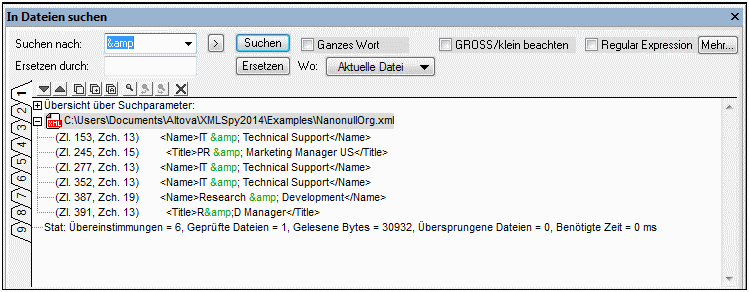
Suchkriterien
Es gibt zwei grundlegende Suchkriterien: (i) Was soll gesucht werden und (ii) wo soll gesucht werden?
Was soll gesucht werden: Der zu suchende String wird in das Textfeld "Suchen nach" eingegeben. Wenn mit diesem String ein ganzes Word gefunden werden soll, muss das Kontrollkästchen "Ganzes Wort" aktiviert werden. Um z.B. den String fit zu finden wird bei aktivierten Kontrollkästchen "Ganzes Wort" nur das Wort fit gefunden; fit in fitness würde z.B. nicht gefunden. Mit Hilfe des Kontrollkästchens GROSS/klein beachten können Sie angeben, ob die Groß- und Kleinschreibung beachtet werden soll. Wenn es sich bei dem im Textfeld Suchen nach eingegebenen Text um eine Regular Expression handelt, muss das Kontrollkästchen "Regular Expression" aktiviert werden. Um eine Eingabehilfe zur Eingabe von Regular Expression-Zeichen aufzurufen, klicken Sie auf die Schaltfläche ![]() . Die Verwendung von Regular Expressions zur Suche wird unter Suchen erklärt. Über die Schaltfläche Mehr wird das Dialogfeld In Dateien suchen geöffnet. Hier können Sie weitere Suchbedingungen und Aktionen definieren. Nähere Informationen finden Sie unter Bearbeiten | In Dateien suchen.
. Die Verwendung von Regular Expressions zur Suche wird unter Suchen erklärt. Über die Schaltfläche Mehr wird das Dialogfeld In Dateien suchen geöffnet. Hier können Sie weitere Suchbedingungen und Aktionen definieren. Nähere Informationen finden Sie unter Bearbeiten | In Dateien suchen.
Wo soll gesucht werden: (i) in allen auf der Benutzeroberfläche geöffneten Dateien; (ii) in den Dateien des aktuellen Projekts; und (iii) in den Dateien eines ausgewählten Ordners. Im Dialogfeld "In Dateien suchen" (das durch Klicken auf Mehr aufgerufen wird) können Sie zusätzliche Bedingungen festlegen.
Ersetzen durch
Der String, durch den der gefundene String ersetzt werden soll, wird in das Textfeld "Ersetzen durch" eingegeben. Beachten Sie: Wenn das Textfeld "Ersetzen durch" leer ist und Sie auf die Schaltfläche Ersetzen klicken, wird der gefundene Text durch einen leeren String ersetzt.
Die Ergebnisse
Nachdem Sie auf die Such- oder Ersetzungsschaltfläche geklickt haben, werden die Ergebnisse des Such- bzw. Ersetzungsvorgangs im Ausgabefenster "In Dateien suchen" angezeigt. Die Ergebnisse sind in vier Bereiche gegliedert:
•eine Zusammenfassung der Suchparameter, in der aufgelistet ist, welcher Suchstring gesucht wurde und welche Dateien durchsucht wurden.
•eine Liste der gefundenen bzw. ersetzten Strings (je nachdem, ob Sie die Schaltfläche Suchen oder Ersetzen betätigt haben). Die Einträge in dieser Liste sind Links zum gefundenen/ersetzten Text in der Text-Ansicht des Dokuments. Wenn das Dokument nicht geöffnet ist, wird es in der Text-Ansicht geöffnet und der gefundene/ersetzte Text wird markiert.
•eine Liste der Dateien, die durchsucht wurden, in denen jedoch keine Instanzen gefunden wurden.
•eine Zusammenfassung der Statistiken für die Suchaktion einschließlich der Anzahl der Treffer und der überprüften Dateien.
Anmerkung: Beachten Sie: Mit der Funktion "In Dateien suchen" werden die Befehle zum Suchen und Ersetzen gleichzeitig an mehreren Dateien durchgeführt. Die Ergebnisse werden im Ausgabefenster "In Dateien suchen" angezeigt. Um eine Suche durchzuführen, bei der Sie von einer gefundenen Instanz zur nächsten springen, verwenden Sie den Befehl Suchen.
Anmerkung: Das Ausgabefenster hat neun Register. Sie können daher eine Ausgabe auf einem Register behalten und eine neue Ausgabe auf einem weiteren Register anzeigen.